Каждый современный человек владеет ноутбуком, но как самому убрать возникающие...


В данной статье мы с вами рассмотрим распаковку и настройку роутера D-Link DIR-300 . В этой статье была использована ревизия роутера под номером B5 , поэтому распаковка вашей ревизии (написана под роутером на этикетке, выглядит, как H/W ver.: B5) может отличаться, но вот процесс настройки должен быть на 95% таким-же при условии, что на вашем роутере установлена новая версия программного обеспечения. Эта статья подойдет для всех роутеров этой линейки. Это может быть D-Link DIR-300/NRU, NRU/B7, B6A, B5 и т. д.
Кстати, в данном уроке мы также рассмотрим, как обновить программное обеспечение вручную. И сделаем это перед тем, как начнем настраивать наш D-Link DIR-300.
Давайте приступим к распаковке.

Итак, открыв коробку мы видим следующую картину:

В моём случае отсутствует некоторая часть комплектации, а именно - провод LAN и антенна. Но, это не важно. Для примера сойдет.
Давайте рассмотрим само устройство поближе, на нём имеется пять Ethernet-портов, включая LAN и WAN порты (четрые LAN-порта и один WAN-порт). Вот само устройство сбоку:

Со сборкой устройства проблем возникнуть не должно, т.к установить антенну в гнездо должно быть достаточно просто. Перейдём к процессу настройки роутера.
Подключим роутер в розетку. После включения напрашивается вопрос - а как его настроить? Давайте я попробую ответить на этот вопрос. Для получения доступа к панели упрвления, нам необходимо для начала проверить версию программного обеспечения.
Для этого, после подключения роутера в розетку и к компьютеру с помощью провода, или с помощью созданной незащищённой Wi-Fi сети под названием DIR-300NRU. Зайдём в панель управления, для этого откроем браузер и в адресную строку введём: http://192.168.0.1. Если возникнут проблемы с получением доступа к панели управления, то посмотрите эту статью.
Вас должно спросить логин и пароль, стандартные логин и пароль - слово admin , как и для логина, так и для пароля.

Если у вас окно выглядит именно так, то вам необходимо скачать новую прошивку с официального сайта, а именно с этой страницы: http://ftp.dlink.ru/pub/Router/.
Определение ревизии роутера DIR-300
Просто посмотрите ревизию вашей модели снизу маршрутизатора. Это нужно для того, что бы знать, какую прошивку скачивать.

На этой странице, вы находите модель вашего роутера:

Нажимаете на неё и попадаете в подменю, в котором нужно выбрать Firmware:

Там будет ещё одно подменю, в котором вы выбираете ревизию роутера (которую мы уже посмотрели снизу устройства). В моем случае, это B5_B6.

После этого скачиваем файл с расширением.bin:
Затем переходим в панель управления маршрутизатором и открываем вкладку: Система -> Обновление ПО :
Внимание! Прошивать роутер можно только подключив его сетевым кабелем к компьютеру! По Wi-Fi, обновлять ПО нельзя.
Выбираем там файл, ранее скачанный с сайта и нажимаем на кнопку: «Обновить ».

После этого роутер перезагрузится и вы сможете войти в обновлённую панель с помощью логина и пароля – admin.
Подключите к роутеру кабель сети в WAN-порт. Кабель, который в вашу квартиру проложил интернет-провайдер.
Нажмите на кнопку: “Click’n’Connect ”.

Нам нужно выбрать способ соединения. Данный способ должен был указать ваш провайдер в договоре, на сайте или в справке по телефону.
Обычно это - Динамический IP, но если у вас это не подходит, то рекомендуем обратиться в поддержку по телефону, там вам точно ответят. Если у вас например PPPoE, то нужно будет указать еще дополнительные параметры, такие как логин, пароль.

Если вы выбрали - Динамический IP, то оставляем все настройки как есть, но если вы выбрали другой вариант, то вас попросит заполнить дополнительные поля. Не забудьте сохранить настройки.
Вернёмся на главную страницу и нажмём на кнопку: «Мастер настройки беспроводной сети ».
Вам предложит выбрать режим, оставляем как есть, то-есть - маршрутизатор .

Далее введите SSID, то-есть название вашей беспроводной сети и нажмите Далее
.
На странице выбора способа аутентификации выберите: «Защищённая сеть » и введите желаемый вами ключ в соответствующее поле, затем нажмите кнопку Сохранить . Запишите пароль от вашей беспроводной сети, что бы не забыть.
На этом базовая настройка роутера завершена, в будущем вам понадобятся только эти настройки. Мастер установки можно запустить бесконечное количество раз. Если вам необходимы дополнительные настройки, то обратитесь к пункту: «Расширенная настройка ».
Не забудьте выполнить сохранение конфигурации, об этом вам напишет в уведомлениях вверху страницы.
С вами был Александр. Не стесняемся задавать вопросы в комментариях.
Это его первая статья, которая получилась достаточно не плохо.
Для того, что бы попасть в веб-интерфейс роутера, необходимо открыть ваш Интернет браузер и в строке адреса набрать 192. 168.0.1, Имя пользователя - admin , Пароль - admin (при условии, что роутер имеет заводские настройки, и его IP не менялся).
По умолчанию: Логин admin , пароль admin .
Система (System) , меню Пароль администратора (Administrator password) .
В поле Пароль (New Password) введите новый пароль.
В поле Подтверждение (Confirm Password) повторите новый пароль.
После этого, роутер предложит повторно зайти в его настройки.

В интерфейсе роутера необходимо зайти во вкладку Сеть , меню Соединение (Здесь Вы можете добавлять, редактировать и удалять соединения). Нажмите на кнопку Добавить.


Главные настройки
Укажите тип соединения L2TP .
Имя - Имя не меняйте
Разрешить - Оставьте галочку
Физический уровень
Физический интерфейс - Port5
MTU - оставьте без изменений
МАС - Если у провайдера используется привязка по МАС-адресу, пропишите МАС-адрес вашего сетевого адаптера. Если привязки нет, поле МАС; оставьте без изменений.

Остальные Главные настройки и Физический уровень оставьте без изменений.

В поле Настройки PPTP/L2TP :
Соединяться автоматически - поставьте галочку
Как задать имя сервиса - укажите URL или IP
Имя сервиса - пропишите адрес VPN-сервера провайдера
PPP Имя пользователя - пропишите логин для доступа в интернет, выданный провайдером
Пароль - пропишите пароль для доступа в интернет, выданный провайдером
Подтверждение пароля - повторный ввод пароля
Шифрование - если у провайдера не используется MPPE-шифрование оставьте Без шифрования;. Если шифрование используется, установите MPPE AUTOили уточните тип шифрования у провайдера.
Алгоритм аутентификации - оставьте AUTO
KeepAlive - подключение будет постоянно включенным.
MTU - поменяйте значение на 1450 или меньше
В поле Разное проверьте, чтобы стояли галочки NAT и Сетевой экран .
Если провайдер предоставляет услугу интернет телевидения, поставьте галочку Включить IGMP .



В интерфейсе роутера необходимо зайти во вкладку Wi-Fi , меню Основные настройки (Basic settings) .
1. SSID название вашей беспроводной сети.

2. Во вкладке Wi-Fi , выбираем настройки безопасности.

3. В выпадающем списке Сетевых аутентификаций (Network Authentication): выбираем WPA-PSK/WPA2-PSK mixed - это наиболее безопасный способ защитить Вашу беспроводную сеть.
В поле ключ шифрования PSK Вы должны ввести любой набор цифр, длиной от 8 до 63. Их также необходимо запомнить, чтобы Вы могли указать их при подключении к сети. Нажимаем на кнопку Изменить , чтобы применить и сохранить настройки.

В интерфейсе роутера необходимо зайти во вкладку Статус (Status) ,меню Сетевая статистика(Network Statics)


Первое что мы сделаем — включим WIFI на роутере DLink Dir 300 . Далее защитим паролем нашу сеть, придумаем имя сети и узнаем для чего оно нужно. Все описано подробно и проблем с настройкой WIFI возникнуть не должно!
Смотрите как настроить Интернет и установить пароль на WiFi:
Для настройки WIFI на роутере DLink Dir 300 необходимо зайти в настройки роутера. Для этого открываем любой браузер и в строке адреса вводим 192.168.0.1 . После ввода адреса на клавиатуре нажмите ENTER или Ввод .
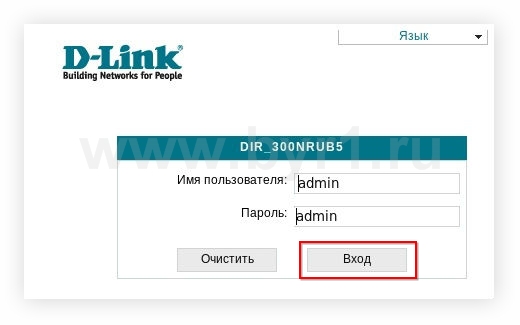
После этого мы попадаем в настройки роутера Dir 300. Настройка WIFI на этом роутере предельно проста — в левой колонке в меню нажмите на пункт меню WIFI .

Активируйте параметр включения WiFi, для этого установите галочку Включить беспроводное соединение . Этим вы включите WiFi на роутере, поле этого нажмите Изменить .

Теперь придумаем и укажем Имя сети . Для этого в меню перейдите на Основные настройки . Здесь обратите внимание на поле SSID — это имя сети, по умолчанию в поле указано значение DLink Dir 300 . Если хотите можете ничего не менять и оставить так как есть. В этом случае в устройстве, с которого вы будете производить поиск WIFI сети, отобразиться ваш роутер с указанным в SSID именем.
У ваших соседей может быть точно такой же роутер и при настройке WiFi они также могут оставить значение по умолчанию. Подключая телефон или ноутбук к сети, вы увидите два абсолютно одинаковых названия и не сможете определить какая из сетей вам нужна!

Самое важное — это настройка безопасности WiFi сети. Если пропустить этот пункт настройки, то к вашему роутеру сможет подключиться любой желающий и пользоваться интернетом за ваш счет. Для избегания недоразумений и уверенности в надежности своей сети необходимо защитить подключение надежным паролем. Для этого нажмите пункт Настройка безопасности , затем выберите шифрование сети и придумайте надежный пароль. Для этого нажмите на Open , в выпадающем списке выберите WPA-PSK/WPA2-PSK mixed — это шифрование более надежно и распознается большинством нынешних устройств.

После выбора шифрования появятся дополните настройки, как показано ниже на картинке. Теперь придумайте надежный пароль, он должен содержать не меньше 8 символов, в пароле можно использовать английские буквы и цифры. Придумывая пароль не беспокойтесь о том, что можете забыть его, в будущем вы всегда сможете посмотреть пароль в настройках модема! Указав пароль нажмите Изменить и в верхнем правом углу нажмите Сохранить .

Теперь подключение к вашему Dir 300 возможно только по паролю, и несанкционированная потеря трафика вам не грозит.
Настройка роутера DIR-300 NRU не получается, помогите советом. Купил данную модель роутера. В магазине меня успокоили, сказали, что он самый простой в установке и с ним работают практически все российские провайдеры интернета и у всех на официальных сайтах присутствует инструкция по его установке. На сайте нашего провайдера инструкции к данной модели конечно не оказалось и ещё я понял, что роутер DIR-300 бывает каких-то там разных ревизий b1-b5 (оказалось у меня NRU b5). И у каждого поставщика интернета, роутер настраивается по разному или мне так показалось. Что касается книжки-руководства прилагающегося к роутеру, то там есть описание подключения DIR-300NRU b5 к операционной системе ХР. Я же хочу подключить его сначала к системному блоку с операционной системой Windows 7, а затем к создавшейся виртуальной сети подключить ноутбук дочери, но на нём тоже установлена Windows 7. Пытался во всём разобраться сам и знаете, от всех этих IPoE и PPPoE, PPTP голова заболела. Так вот у меня к вам вопрос, смогу ли я всё-таки подключить к роутеру два наших компьютера или сразу вызывать спеца типа вас. И ещё, объясните на русском языке, в чём разница между WAN и VPN? Владимир. г. Самара.
Уже давно меня просят мои знакомые купить и настроить им роутер. Идём в магазин, покупаем и пошагово настраиваем, а вы за всем происходящем наблюдаете, всё будет понятно даже начинающему. Подключить можно любой роутер, всё зависит от вашей настойчивости и конечно терпения. Настройка Роутера DIR-300 NRU не сложная, данный маршрутизатор обладает огромной популярностью из-за недорогой цены 1000-1100 рублей и хорошей надёжности и работает с операционными системами Windows ХР, Windows Vista, Windows 7. На официальных сайтах российских провайдеров, есть инструкции по его установке, но как я заметил устаревших ревизий b1, b2, b3, вэб интерфейс настроек чёрно-коричневого цвета.
Внимание! Настройка роутера D-Link DIR-300 NRU (ревизии HW: b1, b2, b3), немного отличается от настройки роутера модели DIR-300NRU b5, но суть в принципе одна, сейчас сами всё увидите.

Теперь о настройках. Прежде чем попасть собственно в интернет (глобальную вычислительную сеть) из нашего дома, мы с вами сначала попадаем к нашему поставщику интернета или провайдеру в виртуальную частную сеть, (например Билайн). Настоящих провайдеров в России мало, много субпровайдеров, простым языком посредников. А вот от того, каким способом эти провайдеры организуют свою сеть, зависит и то, как настроить роутер.
Чем отличаются все провайдеры (предоставляющие услуги интернета) и как это влияет на настройки роутера?
В наше время одна половина провайдеров использует для работы современный сетевой протокол DHCP или IPoE , где раздача IP и DNS адресов происходит автоматически (надо сказать для поставщика интернета очень удобно), а для доступа в интернет они используют устаревший туннельный протокол или новый протокол туннелирования второго уровня L2TP (объединяющий PPTP и L2F ). Другая половина провайдеров работает по устаревшему протоколу PPPoE , связанной в основном с технологией хDSL (например Ростелеком ), то есть использует DSL-модемы, в настройках роутера опять же выбираем Тип соединения PPPoE (информация в конце статьи) и уже настраиваем немного по другому, чем в первом случае. Конечно иногда бывают другие особенности, поэтому прежде чем купить роутер, мой Вам совет. Позвоните своему провайдеру и узнайте всю информацию, нужную для настройки роутера, поинтересуйтесь на тему, из какого ряда моделей маршрутизаторов сделать выбор, что бы не мучиться потом с настройками, прошивками и как Вы сказали- спецами, типа меня. Теперь, давайте поближе рассмотрим настройку, по моему очень хорошего роутера фирмы D-Link, DIR-300NRU b5 . Вообще много раз настраивал данный роутер в семёрке и в , но к сожалению в сопроводительное руководство не смотрел, а оказывается на самом деле, как и сказал наш читатель, про Windows 7 там ничего не написано, а вот про ХР информация есть. Не волнуйтесь, наш роутер прекрасно работает в обеих операционных системах.

Начнём с того, что вам нужно узнать по каким сетевым протоколам работает ваш поставщик интернета - PPPoE или L2TP , это можно выяснить посмотрев договор с ним или нужно позвонить в службу поддержки вашего провайдера и просто спросить, это кстати лучше всего. Начнём с самого распространённого в наше время и проще всего настраиваемого сетевого протокола DHCP. Так же нужно узнать, как выдаёт ваш провайдер IP-адреса, в случае с протоколом DHCP это происходит автоматически, удостоверится в этом, можно посмотрев Свойства локального подключения вашего сетевого адаптера.
Windows ХРПуск - Панель управления - Сетевые подключения - Подключение по локальной сети - Свойства - Протокол Интернета (TCP/IP) -Свойства -Получить IP-адрес автоматически и Получить адрес DNS-сервера автоматически .

Windows 7
Пуск - набираете Просмотр сетевых подключений -Подключение по локальной сети - Свойства - Протокол интернета версии 4 (TCP/IPv4) и Свойства- Получить IP-адрес автоматически и Получить адрес DNS-сервера автоматически .


Если у вас в Свойствах протокола интернета отмечен пункт Использовать следующий IP-адрес и прописаны адреса, эти же адреса должны быть указаны у вас в договоре с провайдером, значит ваш поставщик интернета работает по протоколу PPTP или PPPoE. Рассмотрим настройку роутера с этими протоколами в конце. Но перед подключением роутера с данными протоколами, вам так же нужно выставить в Свойствах подключения интернета параметры Получить IP-автоматически и Получить адрес DNS-сервера автоматически. Переходим к настройкам роутера. Если у вас что-то получится не так, вы всегда сможете сбросить настройки роутера на заводские, нажав на кнопку Reset . Подключим проведённый вашим провайдером локальный кабель интернета к WAN-порту на роутере, как видим на нём написано internet , а роутер и ваш стационарный компьютер соединим между собой сетевым кабелем (в нашем случае синего цвета) через LAN-порт № 1 .

Пользователям, которым интернет поставляется по технологии ADSL, нужно соединить DSL-модем и роутер сетевым кабелем, затем уже роутер подсоединять сетевым кабелем к системному блоку. На роутере DIR-300 присутствуют всего 4-LAN порта, к которым мы с вами сможем подключить до 4-х персональных компьютеров, на которых отсутствует Wi-Fi.

Включаем роутер, открываем любой браузер: Chrome, Opera, Mozilla, Internet Explorer и вводим в адресной строке 192.168.0.1 и жмем Enter.




И вот мы в начальном окне роутера DIR-300. В первую очередь, опытные пользователи скачивают на официальном сайте последнюю версию прошивки (программное обеспечение) для роутера и устанавливают её, в данный момент на нашем роутере установлена последняя версия прошивки, поэтому ничего скачивать и прошивать не надо. И мой вам совет, даже когда выйдет прошивка, попробуйте сначала настроить роутер так как есть, не прошивая его, начинающему легко ошибиться, а восстановить потом роутер, можно будет только в сервисном центре.


Имя - Билайн
Тип соединения - L2TP
Соединятся автоматически - Ставим галочку
Имя сервиса - tp.internet.beeline.ru
PPP Имя пользователя - наш с вами логин в Билайне, начинается с 089...
Пароль - Ваш пароль на интернет
Шифрование - Обычно Без шифрования
Конфигурация устройства была изменена - Сохранить , что бы после перезагрузки компьютера изменения, внесённые вами в настройки роутера сохранились.

Далее опять нажимаем Соединения , выбираем только что созданный нами Билайн , Тип соединения l2tp и назначаем его Шлюзом по умолчанию (отмечаем этот пункт). Жмём Сохранить .

Нажимаем на кнопку Статус - Сетевая статистика . В поле WAN мы с вами видим информацию о том, что наш роутер успешно получил от провайдера необходимые данные и у нас есть интернет.

Теперь по Wi-Fi подсоединяем к нашему роутеру ноутбук.

Нажимаем в настройках роутера кнопку Wi-Fi. Общие настройки . Оставляем всё по умолчанию.



Ключ шифрования PSK:
Придумываем ключ шифрования, желательно 10-значный, состоящий из букв и цифр в случайном порядке, так надёжнее
WPA-шифрование
– AES
или можно TKIP+AES
, тогда ваша сеть будет доступна практически всем существующим устройствам Wi-Fi.
WPA период обновления ключа
оставляем по умолчанию.

Иногда бывает, что настройки роутера слетают при отключении его питания, поэтому обязательно в правом верхнем углу страницы раскройте меню "Система " и кликните на "Сохранить и Перезагрузить ". Теперь изменённые настройки вашего роутера сохранятся в его энергонезависимой памяти.

Нажимаем ОК


Буквально сразу после этого мой ноутбук обнаружил виртуальную сеть. Присваиваем сети параметр Общественная сеть или можно Домашняя.

Подключаемся к нашей сети и вводим придуманный ключ.



Теперь на нашем ноутбуке тоже есть интернет.
Если у вас появятся проблемы с подключением ноутбука к образовавшейся сети Wi-Fi роутера, тогда на ноутбуке войдите в
Панель управления \Сеть и Интернет \Центр управления сетями и общим доступом \Управление беспроводными сетями ,

щёлкните два раза мышью на сети DIR-300 NRU

Свойства беспроводной сети DIR-300 NRU. Вкладка Подключение , у вас должна стоять галочка на пункте Подключаться автоматически, если сеть в радиусе действия .

В окне свойства беспроводной сети DIR-300 NRU, вкладка Безопасность проверьте настройки безопасности – Тип безопасности , Тип шифрования , Ключ безопасности сети , всё должно совпадать с настройками роутера.

Вот друзья и все настройки нашего роутера в сетевом протоколе DHCP. Что же касается настройки нашего роутера в режиме PPPoE, вам нужно будет зайти в настройки роутера Сеть ->Соединения и выбрать Тип соединения PPPoE, затем прописать имя пользователя и пароль, так же подтверждение пароля. Подробная инструкция есть на самом сайте D-Link - http://dlink.ru/ru/products/5/728.html