Каждый современный человек владеет ноутбуком, но как самому убрать возникающие...


WUBI - Ubuntu Installer for Windows.
Многие из пользователей Windows хоть раз задумывались установить Linux. Отлично! Наконец появилась такая возможность получить на своём компьютере дистрибутив Ubuntu без страха неверно настроить новую систему или потерять какие-либо данные сохранённые в Windows.
Существуют различные проекты, и все они создавались по единому принципу: дать пользователю возможность с лёгкостью установить Linux из Windows. Теперь нет необходимости скачивать (тем более покупать) установочные диски, создавать разделы на жестком диске с данными Windows, ни следовать пошагово инструкциям по установке Linux, допуская ошибки и теряя желание заниматься этим и далее... Обо всём этом заботится Wubi - программа установки дистрибутива Ubuntu версии 10.04 , которую всегда можно (бесплатно конечно) обновить до последней актуальной версии.
Устанавливается Wubi как обычное приложение Windows. В процессе установки создаётся новая папка, в которую инсталлер помещает необходимые файлы. Ubuntu начинает работать, как независимая от Windows система, но её можно в любой момент удалить, как обычную программу через "Панель управления".
Материал из Википедии
Wubi (W indows-based Ub untu I nstaller) — официальный свободный установщик Ubuntu Linux, предназначенный для запуска в операционных системах семейства Windows, лицензированный под GPL. С помощью Wubi пользователи Windows могут устанавливать и удалять Ubuntu как обыкновенную Windows-программу.
Wubi родился как независимый проект, поэтому в Ubuntu версий 7.04 и 7.10 он присутствовал как неофициальный релиз.
При разработке версии 8.04 код был объединён с Ubuntu, так что, начиная с версии 8.04 alpha 5, Wubi можно найти на Ubuntu Live CD.
Целью проекта является оказание помощи пользователям Windows, не знакомым с GNU/Linux, в постепенном освоении этой системы без риска потери информации при подготовке диска к клacсической инсталляции.
Wubi не является виртуальной машиной или дистрибутивом. Он создаёт автономную инсталляцию, не используя образы дисков (loopmounted device), в отличие от Topologilinux.
Описание
После запуска wubi.exe создаётся Windows-папка с необходимыми файлами Ubuntu .
При перезагрузке компьютера в стандартном загрузочном меню выбора операционных систем Windows будет отображаться дополнительная строка «Ubuntu» и пользователь сможет выбирать между своей старой Windows и новой Ubuntu.
Удалить wubi.exe (и все файлы Ubuntu) можно в любой момент, как обычную программу через «Панель управления» с помощью меню «Установка и удаление программ» Windows.
Wubi по-умолчанию скачивает 700 мегабайтный файл образа системы из интернета, но также поддерживает уже скачанные образы CD (DVD не поддерживается), если они находятся в том же каталоге.
Ограничения
5 GB harddisk space
Ввиду того, что существует сразу несколько концептуально отличающихся друг от друга операционных систем (ОС), пользователь в какой-то момент захочет установить другую. Тем более данное действие можно произвести, не удаляя предыдущую ОС. Дальше по тексту будет рассказано, как произвести установку Linux из под Windows и наоборот. В конце также вы узнаете, как установить полноценную операционную систему на Flash-накопитель.
В большинстве случаев пользователи устанавливают в качестве основной ОС на компьютер Windows, поэтому более актуальней является тема установки Linux из под "Виндовс", эту ситуацию и рассмотрим. Забегая вперед, скажем, что существует два способа: традиционный, подразумевающий использование накопителя с образом установщика Linux, и особый - с помощью программы Wubi.
Если вы хотите Mint из под Windows традиционным методом, то вам необходимо первым делом создать загрузочную флешку с нужным дистрибутивом. Для этого будем использовать программу Rufus.
После этого начнется процесс записи. Дождитесь его окончания и закройте программу. Флешка готова, теперь необходимо с нее запуститься. Для этого перезагрузите компьютер и в момент его запуска нажимайте кнопку F9 или F8, пока не появится специальное меню. В нем выберите вашу флешку. После этого запустится установщик Linux Mint или же другого дистрибутива, который вы выбрали.
Вот так просто можно установить Linux под Windows 10 или любую другую версию ОС от компании Microsoft.
Закончив разбираться, как установить Linux с флешки, перейдем к нестандартному способу, который подразумевает использование специальной программы, которая, по факту, сделает все за вас, нужно лишь задать необходимые параметры. Приложение это, как можно догадаться, исходя из подзаголовка, называется Wubi, поэтому произведите его загрузку и установку на компьютер, прежде чем выполнять дальнейшие действия инструкции.
Стоит сразу сказать, что с ее помощью можно установить из под Windows Linux Ubuntu, других дистрибутивов, к сожалению, нет. Но не зацикливаясь на нюансах приложения, перейдем непосредственно к ее руководству по использованию.
Запустив приложение, вы увидите шесть настроек, которые вам предлагается изменить или задать. Давайте рассмотрим их подробнее:

После этого нажмите кнопку "Установить", а в дальнейшем дайте разрешение на это действие. Подождите завершения всех необходимых процессов и перезапустите компьютер. После этого появится рабочий стол Linux, на котором будет производиться распаковка всех файлов ОС. После окончания компьютер перезагрузится и в загрузчике вам будет предложен выбор запуска Linux.
Теперь перейдем непосредственно к тому, как установить "Виндовс" из-под Linux. Как и в приведенном ранее способе, это можно произвести через загрузочную флешку, однако способ ее создания во многом отличается от ранее рассмотренного метода. В любом случае, если вам покажется, что выполнить все действия инструкции сложно, вы можете воспользоваться вторым способом, который также предусмотрен. Он подразумевает использование уже другого приложения, которое носит название Qemu.
Рассматривая, как установить Linux из под Windows, мы обозначили способ с использованием флешки. Рассмотрим его же, только внутри операционной системы на базе ядра Linux. Понадобится для этого программа под названием ROSA Image Writer, поэтому загрузите ее на компьютер и установите. Также не забудьте скачать образ операционной системы Windows, который вы будите устанавливать.

После этого начнется создание флешки. Дождитесь завершения этого процесса и закройте программу. Перезапустите компьютер и во время его загрузки нажимайте кнопку F9 или F8, а в появившемся меню выберите накопитель в качестве устройства, с которого будет запускаться компьютер. Появится установщик Windows, выполняя инструкции, прописанные в нем, вы произведете инсталляцию ОС.

Что, если вы используете специфический дистрибутив, в котором не работает программа ROSA? В этом случае можно воспользоваться приложением Qemu. Именно его рекомендуют на сайте Habr для установки Windows из под Linux. Забегая вперед, стоит сказать, что для многих пользователей этот метод может не подойти, так как он не подразумевает использование графического окружения, напротив, все действия будут выполняться непосредственно в "Терминале".
Теперь можно переходить непосредственно к основному процессу. Все, что вам необходимо сделать, - выполнить одну команду: qemu -boot d -cdrom <путь к образу windows> /dev/sdb -m 1536. Обратите внимание, что /dev/sdb - это раздел, где будет храниться проприетарный софт, а m 1536 - объем оперативной памяти, которая будет выделена под управление операционной системы.
Выполнив нужную команду, запустится процесс копирования установочных файлов, после окончания которого вам необходимо перезапустить компьютер и отключить программу Qemu, сделать это вы можете, например, через "Системный монитор".

Теперь необходимо обновить загрузчик GRUB, делается это одной командой: update-grub, после этого в нем появится новая запись, необходимая для запуска на компьютере Windows. Однако порой этого недостаточно, чтобы она появилась, так бывает в случаях, когда загрузчик Windows затирает GRUB. В этом случае выполните одну из команд: grub-install или dpkg-reconfigure grub.
После всего проделанного необходимо снова перезапустить компьютер, а в меню GRUB выбрать строку с упоминанием Windows. Запустится непосредственно установщик операционной системы, в котором, следуя всем инструкциям, вы выполните инсталляцию ОС.

Вот мы и рассмотрели, как можно установить Linux из-под "Виндовс" или "Виндовс" из под Linux, но что, если вы хотите иметь, так сказать, портативную операционную систему? В этом случае вы без труда можете установить Linux на свою флешку и загружаться с нее при любом удобном случае. К сожалению, такое же с "Виндовс" сделать куда сложнее, по крайней мере, официальными методами.
Итак, чтобы установить Linux на флешку, вам необходимо сделать следующее:

После этого начнется распаковка файлов на флешку. Дождитесь окончания и перезапустите компьютер. Вот так просто можно установить ОС на USB-накопитель.
Эта статья поможет Вам установить любой дистрибутив Linux из под Windows машины прямо из iso-образа на жестком диске. Статья может помочь владельцам нетбуков, а также тем, кто по каким-либо причинам не может воспользоваться обычным установочным диском.
Title Boot Installer
fallback 1
root (hd0,1)
kernel /vmlinuz vga=normal ramdisk_size=14972 root=/dev/rd/0 rw --
initrd /initrd.gz
Здесь подставляем номер диска и номер раздела на Ваши. В случае, если ставится Ubuntu, то можно скачать (amd64) нужные образы vmlinuz
и initrd.gz
. В остальных случаях их можно найти в iso-образе самого дистрибутива. Для справки привожу небольшую таблицу названий в разных дистрибутивах
| Ubuntu | vmlinuz | initrd.gz |
| Debian | vmlinuz | initrd.gz |
| Fedora | vmlinuz | initrd.img |
| Mandriva | vmlinuz | all.rdz |
| openSUSE | linux | initrd |
| Slackware | bzImage | initrd.img |
| Gentoo | gentoo | gentoo.igz |
После перезагрузки в Диспетчере загрузок появится новый пункт. Выбираем
Появится загрузчик Grub4Dos. Выбираем «Boot Installer»
Установщик предложит выбрать язык. Выбираем наш великий и могучий
Возможно установщик не сможет самостоятельно отыскать образ
В этом случае нужно повторно запустить поиск из главного меню и указать местоположение вручную
После выбора образа появится еще несколько привычных окошек и начнется установка.
Title Boot Installer
fallback 1
find --set-root /имя_образа.iso
map /имя_образа.iso (0xff) || map --mem /имя_образа.iso (0xff)
map --hook
chainloader (0xff)
savedefault --wait=2
Тут никаких дополнительных телодвижений не требуется - загрузится привычный установщик Ubuntu.
Так как образ грузится с жесткого диска, советую прежде чем начинать установку, заранее выделить раздел под ОС и swap.
Задумывались ли вы о переходе с Windows на Linux? Наверняка многих посещает такая мысль, потому как компания Майкрософт сейчас ведет не самую лучшую политику, в то время как дистрибутивы Linux, да и свободное программное обеспечение в целом набирают популярность. Грубый переход может сулить большое количество проблем, поэтому самый популярный совет для новичков — «Ставьте дистрибутив второй системой рядом с Windows». А в силу того, что одним из самых популярных дистрибутивов Linux является Ubuntu, сегодня я расскажу о том, как же установить Ubuntu рядом с Windows 7.
Dualboot в переводе с английского означает «двойная загрузка». Это подразумевает то, что вы сможете загрузиться как в Ubuntu, так и в винду. Такой подход хорош тем, что вам не придется мучиться в поисках того или иного программного пакета. Достаточно будет просто загрузиться с Windows, где все останется по-старому.
Прежде чем начать установку, нам необходимо будет подготовить жесткий диск из под Windows.
Чтобы подготовить свободное место для установки Ubuntu рядом с Windows 7 нам необходимо кликнуть правой кнопкой мыши по ярлыку «Компьютер», после чего перейти в «Управление».
В открывшемся окне нам нужно найти пункт «Управление дисками» и перейти в него:

Теперь с помощью клика правой кнопки мыши по диску, из контекстного меню, мы переходим в пункт «Сжать том». В основном, по стандарту, у вас здесь будет два раздела: системный (C) и раздел для файлов (D). Лучше всего «откусывать» место именно от раздела с файлами, оставив системный раздел Windows в покое.

Для комфортной работы Ubuntu нам необходимо где-то 80ГБ свободного места (под несколько дисков, об этом расскажу позже). Если у вас доступно больше места, например 100 или 120ГБ, то вы можете отмерить и столько. Лишним не будет.

Как видите, после этой операции в окне появилось поле «Свободное место», именно это пространство мы будем использовать для установки Ubuntu. У вас, естественно, должно быть где-то 80-100ГБ, у меня же (на скриншоте) 2Гб в качестве примера.
Лучше всего использовать Rufus или Etcher для этих целей. Загрузить их можно с официальных сайтов, и что хорошо, интерфейс у них достаточно простой (особенно у последней). Тем не менее, я описал этот процесс в статье . С ней вы можете также ознакомиться.
После того, как вы запишете образ, оставьте флешку в гнезде и перегрузите компьютер.

Теперь же мы должны установить саму систему. Выбираем в левом списке нужный язык, и далее переходим к установке системы.
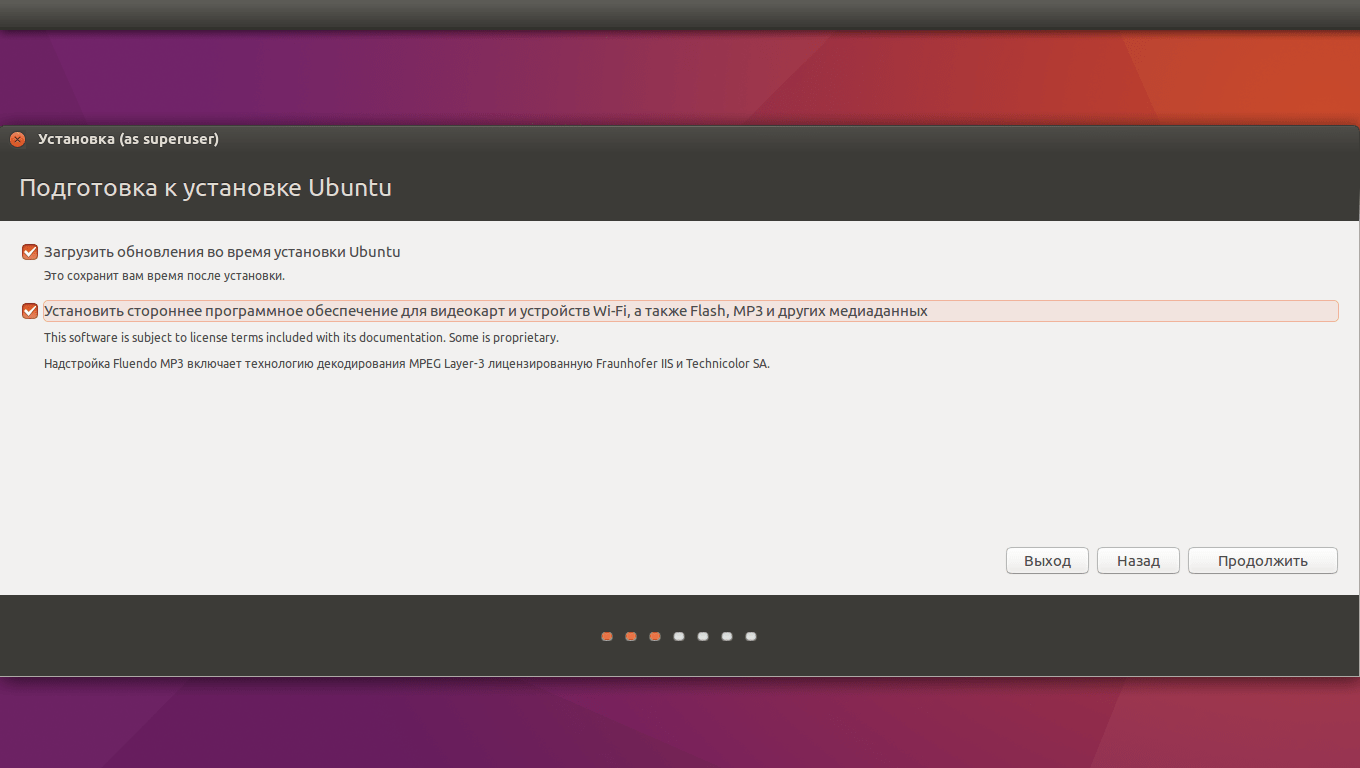
Не забываем отметить эти две галочки (обновления и стороннее ПО), потому как в большинстве случаев это может оказаться полезным.

Нам нужно выбрать оптимальный тип установки. Вы можете остановиться на варианте «Установить Ubuntu рядом с Windows 7», который должен разметить свободное пространство автоматически. Я же более подробно рассмотрю ручную разметку диска.

Итак, выделяем свободное место и нажимаем плюсик в левой части. У вас выскочит вот такое окно, и с его помощью надо создать следующие разделы:
После разметки нажимаем «Установить сейчас», подтверждаем изменения, и переходим к выбору местоположения.
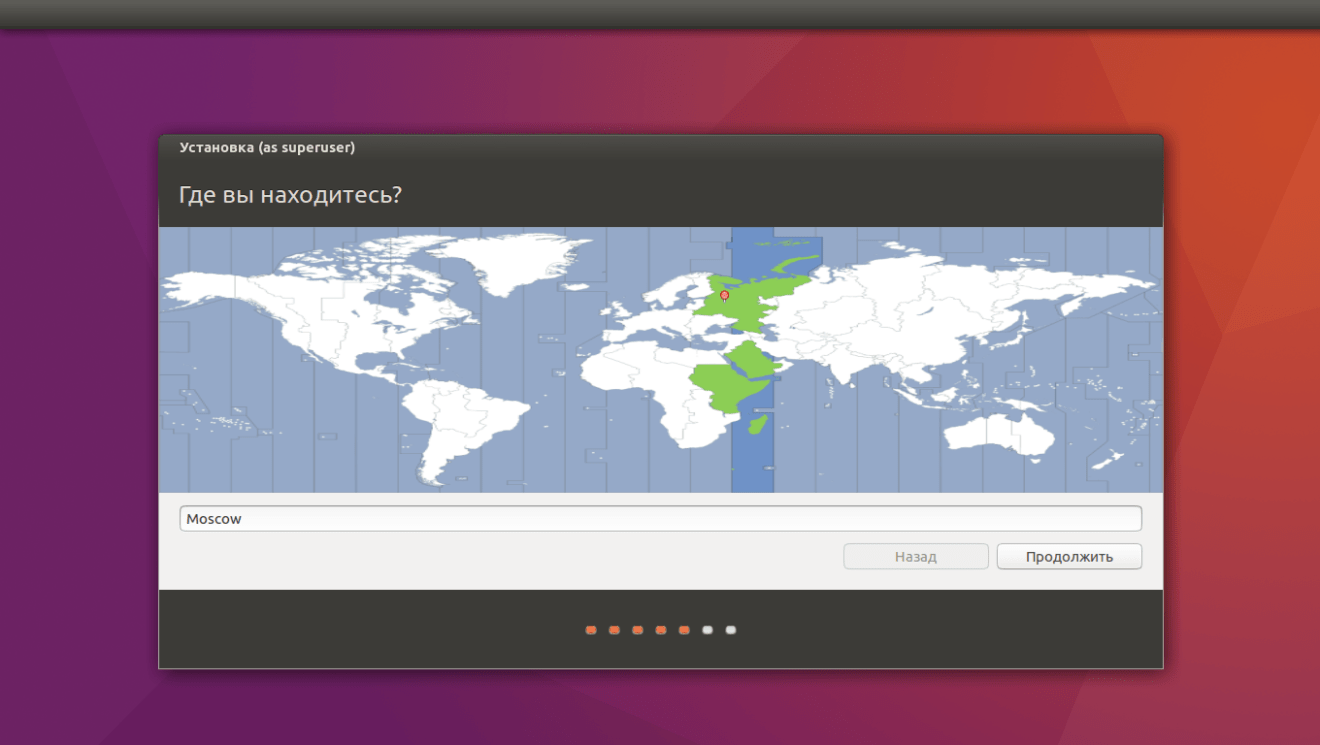
С помощью клика по карте или поля внизу находим свой (или ближайший к себе) город, и нажимаем «Продолжить».

Также здесь мы выбираем раскладку клавиатуры. Ищем нужную в списке, после чего нажимаем «Продолжить».


Вуаля — установка системы началась, и закончится приблизительно через минут 15-20 (зависит от мощности вашего ПК). В это время можно полистать замечательное слайдшоу, которое встроено в установщик, что позволит вам в полной мере ознакомиться с возможностями системы, которую вы устанавливаете.
После того, как вы проделаете все обозначенные выше действия, ваш компьютер, при включении, будет спрашивать вас о том, какую из двух систем необходимо загружать. По-умолчанию, если вы не выбрали систему, по прошествии 5 или 10 секунд автоматически будет загружаться Ubuntu. Однако это все можно настроить, или же и вовсе убрать функцию автоматической загрузки.
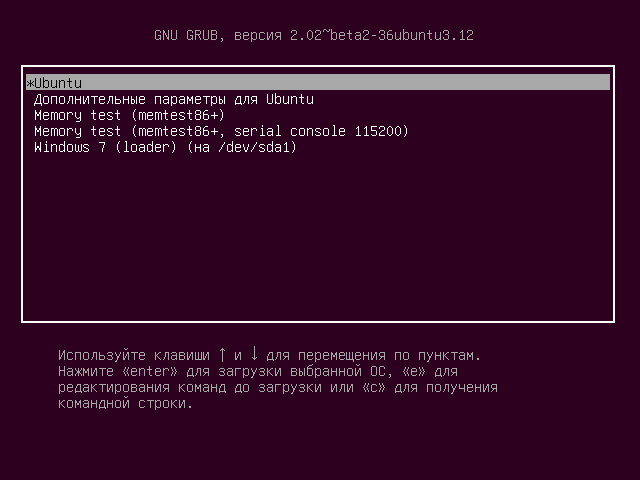
Готово! Теперь вы сможете пользоваться двумя системами одновременно, решая для себя, какая же удобнее в той или иной ситуации. Как оказалось, установить Ubuntu рядом с Windows 7 не так уж и сложно. Особенно если пользоваться автоматическими решениями (такими как кнопка «Установить Ubuntu рядом с Windows 7»). В любом случае, я надеюсь, что данная статья поможет вам разобраться в этом, и вы не будете испытывать проблемы.
Wubi — способ установки дистрибутива Ubuntu. Он позволяет установить Linux на Windows, как приложение. А когда включается компьютер загрузчик Windows предлагает две ОС - Windows и Ubuntu.
Не нужно себя обольщать, Ubuntu (Wubi) - не есть полноценная система Linux, а зависит от Windows, от чего существуют следующие недостатки:
Все же, если Wubi есть, значит кому-то она показалась разумным решением. Способ имеет свои плюсы:
Итак, Wubi - это быстрый способ попробовать Linux, и увидеть, что Ubuntu - это не так страшно, как звучит. В Ubuntu от Wubi даже можно некоторое время работать, но тут необходимо следить за стабильностью Windows, чтобы не пришлось потом несколько часов возится с бэкапом и установкой ОС заново.
Процесс установки Linux через Wubi довольно прост. Поэтому мы рассмотрим его в общих чертах и перейдем к некоторым нюансам.
Первое, что нужно сделать, - это скачать образ ISO Linux. На сайте любого дистрибутива можете найти такой файл.
Потом его нужно запустить через виртуалку, например, Deamon Tools.

Если запустите Wubi.exe прямо с образа, то скорее всего увидите две опции: попробовать Live-CD b полная установка после перезагрузки. Нас такой вариант не устравивает. Поэтому просто скопируйте Wubi.exe в любую папку на компьютере. У меня это рабочий стол.

Кликаем по файлу, который вы скопировали. Откроется диалоговое окно с опциями - диск для установки Linux, сколько Гб вы готовы выделить под систему, язык и пр. Обычно по умолчанию все параметры можно принять, нужно только ввести (и запомнить!) пароль пользователя.


Когда процесс установки завершится, просто перезагрузите компьютер. И через несколько секунд вы увидите выбор системы - Windows или Ubuntu.
Отталкиваться нужно в первую очередь от количества ОЗУ. Если 2 Гб - выбор однозначно в пользу 32-битной ОС. 6-8 Гб - 64-битная ОС. 4 Гб ОЗУ - это, пожалуй, самый распространенный вариант, и тут придется призадуматься. С таким объемом ОЗУ 32-бит или 64 - разница не сильно ощутима. С одной стороны, 32-битная система может не распознать все 4 Гб ОЗУ (правда, Linux с этим справляется лучше, чем Windows). С другой - 64-битные приложения (как и сама ОС) более требовательные к ресурсам. Некоторые 64-битные программы, «съедают» в два раза больше оперативной памяти, чем 32-битные аналоги. Плюс количество приложений для 64-битных систем ограничено.
Wubi решает эту задачку довольно прямолинейно: есть 64-битный процессор - ставим 64-битную версию Ubuntu. Это вы могли видеть на последнем скриншоте. Хотя я запустил образ 32-битной ОС, установка началась со скачивания Ubuntu 64-битной версии. К счастью, есть способ заставить Wubi слушаться:
Итак, если вы решили всерьез перебираться на Linux, лучше устанавливайте ОС традиционным способом - на отдельных раздел как единственную ОС или параллельно Windows. Так Linux будет работать стабильнее и шустрее. Если же хотите только попробовать Ubuntu, то почему бы и нет - ставьте через Wubi - это самый быстрый способ присмотреться к Linux.