Каждый современный человек владеет ноутбуком, но как самому убрать возникающие...


Бывают случаи, когда по тем или иным причинам нам нужно сделать скриншот (снимок) экрана нашего iOS устройства, например iPhone или iPad. Делается это очень просто.
Приветствую вас, любители и счастливые (счастливые, потому что Apple гаджеты – действительно очень качественные и хорошие мобильные устройства, сам являюсь обладателем iPad и iPhone) обладатели электронных устройств на базе операционной системы iOS (iPad и iPhone). В сегодняшней статье речь пойдет о простой, но, иногда, очень полезной функции, а именно – о том, как , iPad, в общем, на электронном Apple iOS устройстве .
Скриншот на iPad или iPhone может вам понадобиться по разным причинам, например, нужно срочно сделать снимок экрана и отправить его другу, или снять скриншот ошибки, чтобы отправить его человеку,который в состоянии помочь вам в ее решении. В общем, причин создать снимок вашего экрана – может быть масса.
Хочется заметить, что в отношении снимков экрана, компания Apple, гораздо демократичнее, чем Google в своем Android. Если вы владелец гаджета на операционной системе вы сможете только при наличии четвертой версии операционки или выше, но это так, к слову пришлось.
Предложенная ниже инструкция подойдёт для всех iOS устройств, кроме iPod Nano и iPod Classic .
Итак, переходим к самой сути статьи – к созданию снимка экрана на вашем любимом iOS устройстве – iPhone или iPad. Вам нужно сделать следующие действия :

Важно : существуют мнение, что для того, чтобы при создании снимка оставались всплывающие элементы нужно сначала нажимать кнопку “Выключения/Включения”, в потом уже кнопку “Домой”. Как мне кажется – разницы нет, но все таки, вам данная информация может быть полезна .
На сегодня это все. Надеюсь, вы подчеркнули для себя полезную информацию по предложенному вопросу, и знаете как сделать снимок. Также буду благодарен вам за комментарий, который вы оставите под этим небольшим материалом .
У iPad Pro 2018 года нет кнопки «Домой», поэтому для скриншоты делаются другим сочетанием кнопок.
Экран моргнет белым и вы услышите звук щелчка затвора камеры (если звук включен).
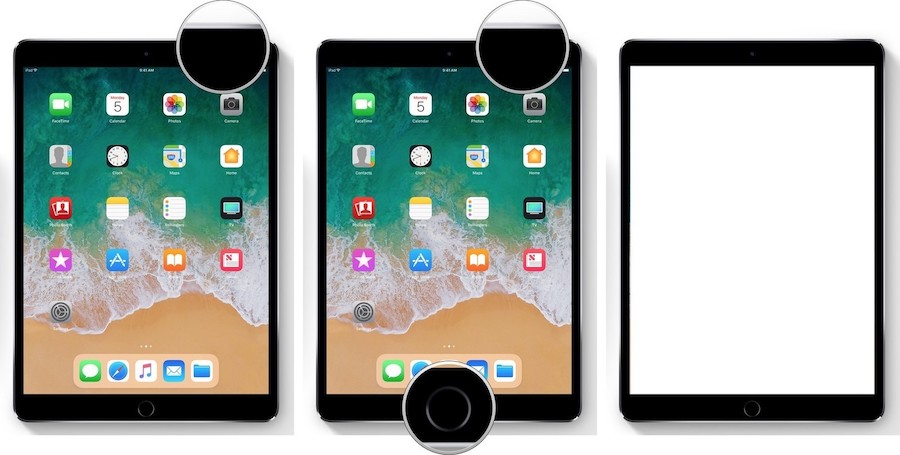
Хотя можно попробовать нажать обе кнопки одновременно, удерживая кнопку «Питания» за мгновение до нажатия кнопки «Домой», вы уменьшите вероятность случайного включения Siri или, если вам нужно сделать снимок экрана с экрана. Вы должны делать это быстро, или откроется экран отключения питания.
После успешного запуска функции создания скриншота вы увидите белую вспышку и, если звук включен, услышите звук затвора камеры. Это подтверждает, что скриншот экрана сделан и сохранен в iPad.
В iOS 11 и более поздних версиях, как только вы сделаете скриншот, он появиться в левом нижнем углу экрана и будет там находиться несколько секунд, потом исчезнет.
С помощью «Разметка» можно с помощью маркера, карандаша, ластика или текста редактировать и писать комментарии на скриншоте. Вы также можете изменить цвет этих инструментов: белый черный, синий, зеленый, желтый и красный. Есть инструмент разметки, с его помощью можно обрезать скриншот. Нажмите и удерживайте один из краев или углов и перетащите разметку в нужное вам положение.
Есть четыре дополнительных инструмента, которые можно добавить к скриншоту в «Разметка «, нажав на кнопку «Дополнительно » в правом нижнем углу экрана (выглядит как символ плюс), а именно:


Если допустили ошибку, можете отменить последний шаг, нажав на кнопку отмене в левом нижнем углу экрана. И наоборот, можете повторить любые шаги, нажав на кнопку повторить в том же месте.

Если вы не воспользуетесь функцией «Разметки», у вас все равно будет доступ к скриншотам. Вы можете также их редактировать и делиться им с помощью функции «Разметки» или .

Можно также найти скриншоты в основных альбомах «Фото» и «Камера», но вам придется искать их среди всего остального.
Снимок экрана или так называемый скриншот – это изображение, которое сохраняет текущее состояние экрана в нужный момент времени. Скриншот можно сделать практически на любом устройстве. Это может быть настольный компьютер, Android смартфон или устройство от Apple.
В этом материале мы расскажем о том, как сделать скриншот на iPad. Даная инструкция будет актуальная для всех моделей, включая iPad Pro, iPad mini и iPad Air.
Итак, для того чтобы сделать скриншот на iPad вам нужно одновременно нажать две клавиши. Это клавиша «Домой» и клавиша «Включение/Выключение». Нажав на эти две клавиши одновременно, экран мигнет белым цветом, и вы услышите звуковой сигнал, похожий на срабатывание камеры. При этом iPad сделает скриншот экрана и сохранит полученное изображение. Расположение данных двух клавиш указано на картинке внизу.
После того, как вы услышали звуковой сигнал, сообщающий о созданном скриншоте экрана, можно открывать приложение «Фото». Здесь в альбоме «Снимки экрана» вы сможете найти сделанный вами скриншот. Дальше со скриншотом можно работать как с любым другим изображением. Вы можете отправить его по почте или отредактировать.
Обратите внимание, если на Айпаде выключен звук, то процесс получения скриншота будет производится бесшумно.
Также существует и другой способ сделать скриншот на Айпаде. Для того чтобы воспользоваться этим способом вам необходимо открыть настройки Айпада и перейти в раздел «Основные».


И открыть настройки функции, которая называется «AssistiveTouch».

После чего нужно просто активировать данную функцию с помощью переключателя.

В результате на экране должна появиться плавающая круглая кнопка. С помощью данной кнопки можно выполнять некоторые операции. Например, для того чтобы сделать скриншот экрана нужно нажать на эту кнопку и выбрать «Аппарат – Еще – Снимок экрана». Таким образом вы можете сделать скриншот без использования аппаратных кнопок на корпусе Айпада. При этом, сама плавающая кнопка не будет попадать на сделанный скриншотю
Но все же в данной статье упомянем, что же это такое. Скриншотом является снимок экрана, заснятый в конкретный момент времени, т. е. это то, что ваш монитор отображает в настоящий момент. Сегодня скриншоты пользуются большой популярностью, так как с их помощью можно запечатлеть важную информацию, всего лишь нажав определенную комбинацию кнопок. Подобной функцией обладают не только персональные компьютеры и ноутбуки, но и различные смартфоны и планшеты. В данной статье мы рассмотрим всеми известное устройство - iPad, а если быть точнее, узнаем, как на айпаде сделать скриншот.
Всеми известный факт касается того, что продукция компании Apple имеет свои не только отличительные, но и функциональные особенности по сравнению с остальной электронной техникой. Многие, кто не знаком лично с продукцией, считают ее очень сложной и недоступной в обращении, однако это не так. Некоторые вещи в Apple делать гораздо проще, нежели на других устройствах, например, скриншот на айпаде сделать очень просто и доступно, но многие просто даже не знают о подобной функции устройства.

Ну, вот мы и ответили на вопрос, как сделать скриншот на айпаде. Однако следует отметить, что все скриншоты, сделанные на айпаде, сохраняются в Сохранение фотографий происходит автоматически. Сохраненный снимок будет обладать всеми свойствами, что и остальные фотографии и рисунки. Размер и объем снимка могут быть разными, однако разнятся они в определенных пределах: от ста десяти килобайт до одного мегабайта.
Возможно, то, что мы описываем, и не является разными способами, как на айпаде сделать скриншот, однако мы решили выделить их каждый отдельно. Второй способ, в принципе, почти ничем не отличается от первого способа, различаются они одним небольшим выполняемым действием. Итак, повторим инструкцию заново, но уже с изменениями из второго способа.
Как вы уже, должно быть, заметили, первый и второй способы отличаются друг от друга только третьим пунктом и техникой нажатия кнопок.

Многие до сих пор думают, что скриншот может быть выполнен лишь со странички браузера, т. е. сфотографирована может быть только страница Интернета. Так вот, хотелось бы полностью опровергнуть подобное мнение, так как скриншот можно выполнить со всего, что угодно: игры, календаря, сообщения, браузера и т. д. Ведь он так и называется - скриншот экрана, т. е. всего, что запечатлено на экране.
Надеемся, что наша статья будет полезной для вас, и мы смогли обстоятельно объяснить, как на айпаде сделать скриншот.
Кстати говоря, именно экран, является одной из сильнейших сторон данного устройства. Поэтому то, что на нем изображено, достойно снимка!
Благодаря iOS 11 Вы сможете с легкостью, используя стандартные функции устройства, сделать, отредактировать и даже пометить нужными аннотациями любой скриншот на Вашем iPad или iPad Pro. Но, многие пользователи попросту не помнят комбинацию клавиш на айпаде, которую необходимо нажать для принскрина.
iPad предоставляет Вам возможность делать скриншоты эпичных побед в различных играх, или снимки экрана интересных моментов из видеороликов, забавных разговоров в социальных сетях (Snapchat, Facebook,Вконтакте), отзывов о Ваших проектах, всевозможных багов, о которых Вы хотите сообщить и т.п. Принимая во внимание то, что экраны iPad Pro, iPad и iPad mini отличаются большими размерами, перед Вами открываются действительно очень интересные возможности.
Запустите приложение (или приложения в разделенном экране/картинка в картинке), которое Вы хотите заскринить. Также это может быть любой мессенджер или любимая игра.
Расставьте все элементы так, как Вам нужно.
Нажмите кнопку включения/выключения (Power) и удерживайте ее. Она находится в верхней части устройства.
Нажмите кнопку Home.
Отпустите обе кнопки.
Вы можете попытаться это сделать при одновременном нажатии обоих кнопок, однако лучше отдать предпочтение последовательному нажатию. Это сведет к минимуму шансы случайной активации Siri.
Когда скриншот будет сделан, Вы увидите белую вспышку, а также (если звук включен) услышите характерный звук, напоминающий щелчок затвором фотоаппарата. Все это является подтверждением того, что изображение было сохранено на устройстве в приложении «Фото» в формате png.
При работе с iOS 11 на iPad эйр или iPad Pro (а также при работе с более поздними версиями) сразу же после того, как Вы разобрались с процессом создания скриншотов, изображение появится в левом нижнем углу (внизу) экрана. Спустя пару секунд снимок исчезнет. За это время Вам нужно успеть нажать на него для того, чтобы задействовать режим Instant Markup.
Instant Markup – основное функциональное приложение устройства iPad по редактированию изображений.
Вы сможете пользоваться маркером, хайлайтером, карандашом, стирателем или волшебной веревкой. Ваши текстовые аннотации могут быть самых разных цветов. Возможность обрезки скриншотов также присутствует.
Обязательно запомните! Наша инструкция подойдет под любой планшет от компании Apple, в частности:
Айпад мини 2 и 3 серии;
Стандартный iPad;

В правом нижнем углу находится кнопка «Больше» (значок «+»). Она позволит Вам добавить четыре дополнительных инструмента:
Текст. Накладывайте на изображение любые текстовые сообщения. Когда появится поле, нажмите на него. Вы увидите клавиатуру.
Подпись. Если Вы уже создали подпись в Превью, то Вы добавьте ее на скриншот прямо оттуда.
Лупа. Наводите данный инструмент на участки, которые Вам нужно рассмотреть в деталях. Границы Лупы не фиксированы. Меняйте масштаб увеличения.
Фигуры. Скриншот может быть представлен в форме выносной цитатной рамки, квадрата, круга, стрелки. Перетаскивайте края изображения для изменения формы и размера.
В левом нижнем углу экрана Вы найдете стрелочку, нажав на которую можно отменить любое неудачное действие. Возможность восстановить действия, выполненные ранее, также имеется.
На домашней странице Вы найдете приложение «Фото» (Photos).
Нажмите на «Альбомы».
Нажмите на «Скриншоты».
В основных фотоальбомах скриншоты также можно найти. Однако для этой цели Вам придется искать нужные изображения среди сотен других.

Создавайте и сохраняйте без проблем важные для Вас любые моменты и секунды повседневной жизни. В случае если после прочтения останутся вопросы о том, как делать снимок экрана на планшете от Apple, обязательно задавайте его в комментариях. Наиболее подобная информация о создании снимка экрана на других моделях устройств доступна на официальном сайте компании Apple - .