Каждый современный человек владеет ноутбуком, но как самому убрать возникающие...

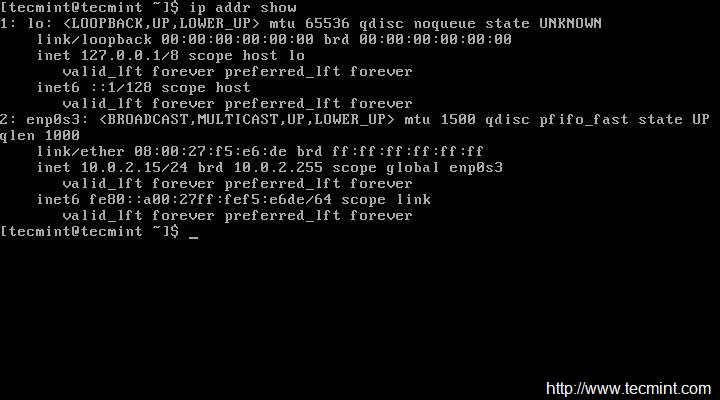
Настройка сети в CentOS 7
Который описан в соответствующей статье, необходимо выполнить ряд базовых настроек. Одна из которых — настройка сетевых подключений. Рассмотрим по порядку данную операцию.
У начинающих пользователей Linux могут возникнуть затруднения на самом первом этапе — не получится проверить текущее состояние сети командой ifconfig (будет выдаваться сообщение — команда не найдена). Это не проблема, это особенность работы CentOS, поэтому данную команду необходимо запускать от суперпользователя (администратора) командой:
Причина заключается в том, что обычные пользователи системы и root пользователь имеют различные переменные окружения PATH (вы можете посмотреть PATH пользователя при помощи echo $PATH). После ввода команды Linux, оболочка будет искать пользовательский PATH, чтобы попытаться найти команду для запуска. Она начинает поиск в каждой директории указанной в PATH, пока цель не будет найдена. Команды обычных пользователей обычно расположены в /usr/local/bin, /usr/bin и /bin. А команды пользователя root распологаются в основном в /usr/local/sbin, /usr/sbin, /sbin и корневой PATH это отражает. Поэтому, когда вы становитесь суперпользователем при помощи «su -«, то вы также принимаете и новый путь PATH к основным командам. А используя только ‘su’, сохраняется пользовательский путь PATH по умолчанию, следовательно, при попытке выполнить программу расположенную в /usr/local/sbin, /usr/sbin, /sbin выдаст результат: ‘command not found’ error. Для более детального объяснения, смотрите справочную страницу (man bash), особенно раздел login shells. Таким образом, вы или должны указывать полный путь к команде (пример — /sbin/ifconfig) при использовании ‘su’, либо использовать ‘su -‘, когда становитесь root-ом.
Для проверки текущих сетевых настроек стоит использовать команду:
При работе в ОС семейства Linux, необходимо знать и понимать, что все аппаратные и программные устройства, а также различные параметры самой операционной системы и программ хранятся в конфигурационных файлах. Таким образом, конфигурационные файлы интерфейсов управляют программными интерфейсами отдельных сетевых устройств. При загрузке ОС происходит считывание этих файлов и информации в ней, на основе которой и происходит определение необходимых (используемых и настроенных) интерфейсов, а также их запуск.
Такие файлы обычно называются ifcfg-<имя> , где <имя> относится к имени устройства, которое управляется этим конфигурационным файлом. Как было сказано выше — все интерфейсы и параметры ОС хранятся в различных специализированных файлах, что дает администратору удобною и гибкую возможность настройки параметров ОС и оборудования.
Настройка сетевого интерфейса
Настроим сетевой интерфейс путем редактирования конфигурационного файла, который расположен в директории /etc/sysconfig/network-scripts/
В моем случае кабель подключен в первый (и единственный) сетевой адаптер, который называется в системе eth0 . Выполним редактирование соответствующего файла:
# vi /etc/sysconfig/network-scripts/ifcfg-eth0
Напоминаю, чтобы внести изменения в содержание файла в редакторе vi — необходимо:
Для сети со статическим IP адресом:
DEVICE=»eth0″
BOOTPROTO=»none»
ONBOOT=»yes»
IPADDR=»192.168.1.100″
NETMASK=»255.255.255.0″
GATEWAY=»192.168.1.1″
Для сети с использованием DHCP:
DEVICE=»eth0″
BOOTPROTO=»dhcp»
ONBOOT=»yes»
Комментарии выполненных действий:
Настройке сети
Выполняем редактирование сетевого конфигурационного файла:
# vi /etc/sysconfig/network
Вводим следующие данные:
NETWORKING=»yes»
HOSTNAME=»Имя.Вашего.Сервера» или рабочей станции
Для корректного применения настроек (чтобы они вступили в силу) выполняем перезапуск сети:
# /etc/init.d/network restart
Если изменения в файле /etc/sysconfig/network не требуются, тогда можно рестартануть только интерфейс:
# ifdown eth0 && ifup eth0
Также стоит знать, что настройку сети можно выполнить более быстро , выполним данные команды:
ifconfig eth0 192.168.Х.Х netmask 255.255.255.0
Для отключения сетевого интерфейса выполните:
Если же вы хотите, чтобы настройки были получены автоматически по DHCP, то выполните следующую команду:
В данном случае, чтобы прекратить работу сетевого интерфейса необходимо будет завершить работу программы dhclient:
НО! При настройке сети подобным образом, после перезагрузки конфигурирование придется производить заново.
Настройка DNS
Открываем файл ‘resolv.conf’ :
CentOS - это свободный дистрибутив, основанный на исходном коде Red Hat Enterprise Linux, фактически, он создается с этих исходников практически без изменений, разработчики только вырезают весь брендинг Red Hat. Но в отличие от Red Hat, CentOS полностью бесплатна и получает регулярные обновления, спустя немного времени после выхода их для Red Hat поскольку они тоже собираются из исходного кода.
Очень часто CentOS применяется в качестве операционной системы для серверов. В одной из предыдущих статей мы рассматривали как выполняется . Сегодня будет рассмотрена настройка сервера CentOS 7 после установки. Мы рассмотрим все основные параметры, которые вам нужно будет изменить чтобы подготовить ваш сервер к работе.
1. Настройка статического IP адреса
Первое, что нужно сделать - это настроить сеть. На персональных компьютерах используется получение IP адреса по DHCP, и компьютер при каждом запуске будет иметь другой адрес, сервер должен всегда работать на одном адресе, поэтому мы присваиваем ему статический IP. Также нужно настроить DNS и шлюз по умолчанию. Но сначала установите утилиту net-tools:
yum install net-tools
Сначала посмотрим доступные сетевые интерфейсы и текущий IP адрес:
Теперь можно перейти к настройке интерфейса через файл /etc/sysconfig/network-scripts/ifcfg-enp0s3, например, с помощью редактора vi:
vi /etc/sysconfig/network-scripts/ifcfg-enp0s3
IPADDR = ваш_ip
GATEWAY = шлюз_для_доступа_к_сети
DNS1 = IP_адрес_DNS1
DNS2 = IP_адрес_DNS2После внесения изменений этот файл будет выглядеть вот так:
Затем останется перезагрузить сеть чтобы применить новые настройки:
service network restart
Потом, при необходимости вы можете сменить IP адрес таким же способом.
2. Имя компьютера
Следующее что нам нужно сделать - это изменить имя компьютера. Текущее имя компьютера хранится в переменной HOSTNAME:
Чтобы его изменить вам нужно отредактировать файл /etc/hostname и заменить там старое имя на новое.
vi /etc/hostname
Также вы можете использовать команду hostnamectl:
hostnamectl set-hostname "имя_хоста"
3. Обновление CentOS
После установки принято обновлять программное обеспечение до самой новой версии, чтобы установить все обновления безопасности. Для обновления списка пакетов в репозиториях и установки новых версий выполните такую команду:
yum update && yum upgrade
4. Установите браузер
Во многих случаях приходится использовать CentOS из командной строки без графического интерфейса, поэтому может понадобиться браузер, чтобы найти что-либо в интернете или проверить работоспособность сайтов из командной строки. Для установки браузера links наберите:
yum install links
Вы можете найти и другие консольные браузеры для Linux, например, Lynx или Elinks.
5. Настройка часового пояса
Правильная настройка часового пояса очень важна для сервера. Это уберет путаницу в логах и позволит вашим приложениям отображать правильную дату и время. Для настройки используется утилита timedatectl.
Сначала получите список часовых поясов:
timedatectl list-timezones
Затем установите нужный, например, Europe/Kyiv:
timedatectl set-timezone Europe/Kyiv
Затем проверьте:
7. Настройка локали
Локаль определяет язык и кодировку, которая будет использоваться в вашей системе, например, для включения русского языка установите значение ru_RU.UTF-8
localectl set-locale LANG=ru_RU.UTF-8
Затем смотрим что получилось:
Затем устанавливаем раскладку клавиатуры:
localectl set-keymap us
8. Отключите SELinux
Набор политик SELinux предназначены для контроля доступа к файлам в системе Linux, но если вы не собираетесь их использовать, то такую возможность можно отключить. Для этого выполните:
sed -i "s/(^SELINUX=).*/SELINUX=disabled/" /etc/selinux/config
Затем перезагрузите компьютер и проверьте, действительно ли возможность была отключена:
9. Создайте пользователя
Использовать систему от имени суперпользователя небезопасно и тем более небезопасно оставлять открытым доступ к root аккаунту по ssh. Сначала создайте обычного пользователя и установите для него пароль:
useradd имя_пользователя
# passwd парольЗатем добавьте пользователя в группу wheel, чтобы разрешать пользователю работать от имени администратора:
usermod -G wheel имя_пользователя
Теперь осталось подправить настройки sudo, для этого добавьте такую строчку, если ее там еще нет:
%wheel ALL = (ALL) ALL
10. Включите сторонние репозитории
Добавлять сторонние репозитории к производственному серверу - это не очень хорошая идея, и в некоторых случаях может привести к плохим последствиям. Однако иногда могут понадобиться программы, которых в официальных репозиториях нет. Поэтому рассмотрим как добавить несколько репозиториев.
Для добавления репозитория Enterprise Linux Repository (EPEL) выполните:
yum install epel-release
# rpm -Uvh http://www.elrepo.org/elrepo-release-7.0-2.el7.elrepo.noarch.rpm10. Настройка SSH
Чаще всего нам приходится работать с серверами не напрямую, а по сети, через SSH. Обычно служба SSH уже установлена и активирована, но для ее правильной работы нужно выполнить несколько настроек. Сначала нужно настроить использование только безопасного протокола, для этого откройте файл /etc/ssh/ssh_config и удалите строчку Protocol 2,1. А вместо нее добавьте:
Также нужно отключить вход от имени суперпользователя:
PermitRootLogin no
11. Установите веб-сервер Apache
Если вы планируете использовать машину в качестве веб-сервера, вам понадобится Apache. С помощью него вы можете размещать веб-сайты, мультимедиа контент, клиентские программы и многое другое. Для установки выполните:
yum install httpd
Когда установка будет завершена, перед тем, как вы сможете перейти к работе нужно разрешить HTTP в брандмауере:
firewall-cmd --add-service=http
# firewall-cmd -permanent -add-port=3221/tcp
# firewall-cmd --reloadТеперь осталось добавить Apache в автозагрузку:
systemctl start httpd.service
# systemctl enable httpd.service
12. Установите PHP
PHP - это современный язык веб-приложений и скриптов. Он часто используется в качестве языка программирования общего назначения. Для установки выполните:
После установки необходимо перезапустить Apache:
echo -e "" > /var/www/html/phpinfo.php
Затем откройте созданный файл в браузере:
links http://127.0.0.1/phpinfo.php
13. Установка базы данных
MariaDB - это база данных, основанная на исходном коде MySQL. Дистрибутивы Linux на базе Red Hat используют MariaDB вместо MySQL. Базы данных - незаменимая вещь на сервере, поэтому настройка CentOS после установки должна включать ее установку. Для установки MariaDB наберите:
yum install mariadb-server mariadb
Затем запустите и добавьте в автозагрузку:
systemctl start mariadb.service
# systemctl enable mariadb.serviceИ разрешите в использование службы в брандмауэре:
firewall-cmd --add-service=mysql
Осталось запустить скрипт настройки:
/usr/bin/mysql_secure_installation
14. Установите GCC
GCC расшифровывается как GNU Compiler Collection, это набор компиляторов, которые считаются стандартом для сборки программ в Linux. Но по умолчанию он не поставляется с CentOS, поэтому для установки наберите:
Затем вы можете посмотреть версию GCC:
15. Установите Java
Java - это объективно-ориентированный язык программирования общего назначения. Он не устанавливается по умолчанию, поэтому настройка CentOS 7 после установки может включать и его установку. Для этого выполните:
yum install java
Затем проверьте версию:
Выводы
В этой статье мы рассмотрели как выполняется настройка сервера CentOS 7 после установки. Как видите, есть много элементарных действий, которые желательно сделать перед тем, как использовать сервер на производстве. Если у вас остались вопросы, спрашивайте в комментариях!
Установка и настройка Web-Server в CentOS 7
Установка и настройка Web-Server в CentOS 7
Установка MySQL
в CentOS 7 вместо MySQL используется свободная копия которая называется MariaDB,
Для начала установим сервер MariaDB для этого в командной строке нужно выполнить:
# yum -y install mariadb-server mariadb
После установки добавляем сервер MariaDB в автозапуск:
# systemctl start mariadb.service
# systemctl enable mariadb.service
Установка Apache
Для установки веб-сервера Apache нужно выполнить команду:
# yum -y install httpd
После установки добавляем сервер Apache в автозапуск:
# systemctl start httpd.service
# systemctl enable httpd.service
В CentOS 7 используется firewall Firewall-cmd . Добавим настройку которая разрешает подключения на порт 80 (http) и порт 443 (https)
# firewall-cmd —permanent —zone=public —add-service=http
# firewall-cmd —permanent —zone=public —add-service=https
# firewall-cmd —reload
После, откройте в браузере http://ip-address , и на экране будет отображаться стандартная страница веб-сервера Apache
По умолчанию в веб-сервере Apache корневая директория для сайтов (document root) расположена в директории /var/www/html
Конфигурационный файл (файл с настройками) веб-сервера Apache находится в файле /etc/httpd/conf/httpd.conf
Дополнительные конфигурационные файлы находятся в директории: /etc/httpd/conf.d/
Установка PHP
Для установку PHP необходимо выполнить команду:
# yum -y install php
После установки нужно выполнить перезагрузку веб-сервера apache:
Для проверки работы PHP в корневой директории (document root) веб-сервера apache /var/www/html можно создать файл pi.php который будет содержать функцию phpinfo()
(функция phpinfo() отображает много полезной информации о настройках веб-сервера и PHP).
Для это нужно выполнить команду:
# echo «» > /var/www/html/pi.php
После чего в браузере можно открыть страницу:
http://ip-address/pi.php
На этой странице отображается вся необходимая информация о веб-сервере Apache и настройках PHP
Настройка поддержки MySQL в PHP
Для поддержки MariaDB в PHP нужно установить пакет php-mysql . Так же можно установить и некоторые другие пакеты для работы PHP с различными модулями, которые могут понадобится. Для этого выполним команду:
# yum -y install php-mysql php-gd php-ldap php-odbc php-pear php-xml php-xmlrpc php-mbstring php-snmp php-soap curl curl-devel
# systemctl restart httpd.service
Теперь можно переоткрыть страницу http://ip-address/pi.php и увидеть новую информацию.
Установка phpMyAdmin
phpMyAdmin это программа предоставляющая веб-интерфейс через который можно управлять базами данных MySQL и MariaDB
Для установки нужно выполнить инициализиацию репозитория EPEL так как в официальном репозитории CentOS 7 phpMyAdmin отсуствует.
# yum -y install epel-release
После добавления репозитория есть возможность установить phpMyAdmin:
# yum -y install phpmyadmin
После установки phpMyAdmin будет доступен по адресу: http://ip-address/phpmyadmin/
Установка WordPress
Для начала создадим директорию temp, в которую загрузим последнюю версию WordPress:
# mkdir temp
# cd temp
# yum install wget unzip net-tools
# wget http://wordpress.org/latest.zip
# yum -y install php-gd
# systemctl restart httpd.service
Распакуйтеzip файл WordPress в папку:
# unzip -q latest.zip -d /var/www/html/
Теперь предоставим директории соответствующие права доступа:
# chown -R apache:apache /var/www/html/wordpress
# chmod -R 755 /var/www/html/wordpress
# mkdir -p /var/www/html/wordpress/wp-content/uploads
Теперь необходимо разрешить веб-серверу производить запись в данную директорию. Это можно сделать, назначив владельцем группу apache. Это позволит серверу создавать файлы и другие директории внутри исходной директории, таким образом мы сможем в будущем загружать содержимое на сервер средствами движка WordPress (без FTP). Введите следующее:
# chown -R:apache /var/www/html/wordpress/wp-content/uploads
Затем нам необходимо проверить файл конфигурации, для этого нам необходимо скопировать его (за базу берётся стандартный файл примера). Тестовый файл конфигурации находится по адресу /var/www/html/wordpress:
# cd /var/www/html/wordpress/
# cp wp-config-sample.php wp-config.php
# mcedit wp-config.php
Смените значения на те, которые вы создали при инициализации баз данных.
Теперь обратимся к нашему сайту через web-интерфейс, для этого перейдем по адресу:http://ip-address/wordpress/wp-admin/install.php:
Сначала выберите язык и нажмите Continue:
Site Title = WordPress-testsite Admin Email = [email protected] Username = admin Admin password = testpassword Confirm Admin Password = testpasswordЗначения могут отличаться, вы можете задать любые значения по вашему выбору. После этого нажмите Install WordPress:
Необходимо предоставить пару имя/пароль, которые мы выбрали при установке WordPress.
Многие и не подозревают, что все сервисы и услуги, которыми мы пользуемся в Сети, базируются на точно таких же компьютерах, что работают в наших квартирах, только настроены совершенно иначе, не могут похвастать красивым графическим интерфейсом и управляются с помощью специализированных команд. Эти компьютеры именуются серверами. Люди осведомленные, конечно, знают, как произвести настройку и «поднять» собственный сервер. Тем же, кто в этом деле новичок, необходимо проштудировать не один форум, чтобы окончательно освоиться. Одно известно точно: для настройки недорогого и стабильного сервера необходимо выбрать такую же недорогую и стабильную основу, а именно операционную систему на основе Linux. Выбор большинства падает на CentOS 7. В данном материале собрана краткая информация о том, как произвести установку CentOS 7 и создать на ее основе базовый сервер.
Что такое CentOS?
CentOS - Linux, главным достоинством которого является стабильность. Данная система, как и ближайший конкурент Fedora, была построена на исходном коде платного дистрибутива Red Hat Linux. Последний, в свою очередь, является идеальным инструментом для системных администраторов, в работе которых требуется предсказуемость, стабильная работа и удобное управление.
CentOS не может похвастать самыми последними версиями пакетов, в отличие от той же Fedora, но каждый системный администратор будет этому только рад, когда Fedora или другой современный дистрибутив со своими свежими пакетами «упадет», а CentOS продолжит спокойно работать независимо от обстоятельств. В данном материале вкратце описывается процесс настройки и установки CentOS 7, основные особенности системы и рабочая среда.
Загрузка CentOS 7
Перед установкой CentOS 7 необходимо загрузить дистрибутив операционной системы на официальном сайте.
Существует несколько вариантов загрузки:
- ISO-файл для записи на диск - идеальный вариант для большинства с полноценной системой и графическим интерфейсом;
- ISO-файл для установки с жесткого диска и USB-флешки - самый полный комплект пакетов;
- ISO для минимальной выгрузки - содержит в себе только базовую операционную систему с минимальным набором пакетов и без графического интерфейса (на этой версии дистрибутива можно без проблем «поднять» сервер, не устанавливая ничего лишнего).
В числе загрузочных файлов можно отыскать два «живых» образа диска с двумя разными рабочими средами (KDE и Gnome). Эти образы подойдут тем, кто хочет опробовать систему в деле до установки на жесткий диск.
Установка CentOS 7
Даже при выборе минимального образа CentOS 7 предложит воспользоваться графическим интерфейсом для установки системы на жесткий диск.
Процесс этот проходит в 6 основных шагов:
- Настройка даты и времени - на этом этапе достаточно выбрать свой часовой пояс, и время будет выставлено автоматически.
- Настройка языка и раскладки - необходимо выбрать один основной язык системы и один дополнительный, а также указать необходимые раскладки клавиатуры для них.
- Источник установки - на данном этапе можно ничего не менять, тогда файлы для установки будут взяты с носителя с системой.
- Программное обеспечение для установки - на этом этапе необходимо выбрать минимальный пакет программ, так как нам нужно развернуть сервер без рабочего стола и графического интерфейса.
- Место установки - на этом этапе выбираем жесткий диск, на который будет произведена установка, а также разметку.
- Настройка интернета - здесь нужно внести данные о подключении к Сети.
После введения данных необходимо будет создать профиль пользователи и указать пароль Root. После завершения процесса установки компьютер перезагрузится и предложит запустить новую операционную систему.
Установка сервера CentOS 7
Здесь вкратце поговорим о том, как развернуть универсальный сервер на базе CentOS 7 с минимальным набором необходимых инструментов, которые требуются для его полноценной работы.
Итак, для начала необходимо отыскать сам сервер. Его можно либо нанять в Сети (от 250 рублей), либо настроить на локальной машине. Единственное, что потребуется, - это данные SSH, которые будут использоваться для входа на сервер. Возьмем в качестве примера абстрактный почтовый адрес [email protected] и имя пользователя c паролем тоже centos.
Начать конфигурацию стоит с создания пользователя и выдачи ему всех необходимых прав:
- Добавляем пользователя командой useradd centos;
- Создаем для него уникальный пароль - passwd centos;
- Заставляем систему отправлять root-почту этому пользователю - vi /etc/aliases;
- Даем пользователю права sudo командой visudo (командная строка отзовется подтверждением операции).
После нужно отключить Firewall и SeLinux. Это необходимо сделать для того, чтобы случайно не лишить себя прав доступа к серверу. Приостановить работу Firewall можно, используя команды systemctl stop firewalld и systemctl disable firewalld. Ситуация с SeLinux немного сложнее: необходимо открыть соответствующий конфигурационный файл в текстовом редакторе Vi с помощью команды vi /etc/selinux/config, разыскать там строку SELINUX=enabled и заменить на SELINUX=disabled. Затем нужно перезагрузить систему.
Следующим этапом настройки будет установка SSH.
Для этого необходимо:
- Добавить соответствующие ключи с севера [email protected].
- Изменить порт в конфигурационном файле /etc/ssh/sshd_config на Port 222.
- Запретить вход на сервер без прав Root, вписав строку PermitRootLogin without-password.
- И перезагрузить сервер командой systemctl restart sshd.
Также нужно обновить все системы и установить хранилища epel и rpmforge. Для этого необходимо:
- Обновить все системные элементы командой yum update.
- Загрузить новые системные компоненты командой yum -enablerepo=cr update.
- Если существующих компонентов недостаточно, можно загрузить более современные версии epel и rpmforge, для этого вводим команду yum -y install *адрес репозитория, где хранится нужная версия программного обеспечения* (подходящий репозиторий можно легко найти на профильных ресурсах).
Проверка сервисов, настройка Apache и PHP
Для установки дополнительных компонентов в существующий каркас сервера потребуется проверка и отключение некоторых сервисов и MTA-служб.
Для этого нужно:
- Проверить, что из служб уже запущено, командой systemctl -t service.
- Отключить все ненужные и запретить их запуск, например для установки почтовых служб потребуется отключение postfix командами systemctl stop postfix и systemctl disable postfix.
Затем нужно загрузить Apache и PHP, необходимые для полноценного функционирования нашего сервера.
Итак, для этого:
- Устанавливаем пакет Apache командой yum -y install httpd.
- Вносим изменения в конфигурационный файл (там необходимо указать адрес сервера, имя, подписи и прочее).
- Запускаем Apache и включаем функцию автозапуска командами systemctl start httpd и systemctl enable httpd.
- Затем добавляем PHP командой yum -y install php php-mbstring php-near.
- Перезагружаем Apache командой systemctl restart httpd.
Установка системы управления БД MySql
Перед тем как произвести установку MySql в CentOS 7, стоит уточнить, что при использовании стандартного менеджера загрузок Yum система скачает альтернативную версию программы под название MariaDB, поэтому в случае с CentOS придется идти обходным путем.
Для установки MySql необходимо:
- Загрузить клиент MySql с официального репозитория утилиты с помощью команды wget *ссылка на файл с клиентом MySql*.
- Затем установить его в sudo rpm -ivh *полное название rpm файла с нужной версией MySql* и sudo yum install mysql-server.
- Затем дважды подтвердить операцию, введя в командную строку Y.
мониторинга Zabbix
Для установки Zabbix в CentOS 7 необходимо найти свежую версию клиента на официальном сайте разработчика и затем инсталлировать его в системе.
Для этого необходимо:
- Добавить репозиторий командой rpm Uvh *ссылка на rpm-файл с актуальной версией Zabbix*.
- Обновить список доступного программного обеспечения командой yum update.
- Затем установить клиент Zabbix в систему командой yum install zabbix-agent.
- После остается проверить версию клиента (нужна третья) и утвердительно ответить на все запросы, вводя Y в командной строке.
Установка почтового сервера Zimbra
Перед тем как произвести установку Zimbra в CentOS 7, необходимо подготовить для этого систему.
Итак, нужно проделать следующее:
- Правильно настроить файл etc/hosts и hostname.
- Разрешить в iptables все порты Zimbra.
- Выключить SeLinux.
- Выключить все MTA-службы.
- Обновить операционную систему командой yum update -y.
- Затем нужно загрузить соответствующие пакеты командой yum install perl perl-core ntpl nmap sudo libidn gmp.
- Затем - саму утилиту Zimbra *ссылка на файл с утилитой Zimbra актуальной версии*.
- Распаковать файл командой tar и перейти в соответствующую директорию командой cd.
- После чего нужно запустить процесс установки командой./install.sh —platform-override.
Всем привет! Сегодня в статье рассмотрим установку CentOS 7 Minimal , первичную настройку сети и установку графического интерфейса под названием Mate . У нас уже есть статья и видео об , но при установке Minimal есть несколько тонкостей, о них – ниже.
Первое отличие в том, что образ несколько больше - 700 Мб, но это всё равно несравнимо с объемом DVD или Full редакции. Следующее отличие, вытекающее из предыдущего – отсутствует возможность выбрать дополнительный софт для установки (скриншот ниже):
В CentOS 7 также добавилась возможность включить сетевой интерфейс непосредственно во время установки – в 6 версии такого не было, однако, я дополнительно продемонстрирую самый наглядный способ настройки сетевого интерфейса в 7 версии.
Процесс установки
Итак, выполняем все шаги последовательно , ждём 15-30 минут и вводим свои логин\пароль (предварительно подключившись через терминал).
Первым желанием было проверить, работает ли сетевой интерфейс и был ли ему назначен адрес – я ввёл команду ifconfig , и, как оказалось, данная команда на 7 версии является устаревшей и вместо неё необходимо использовать команду ipaddr для вывода информации об интерфейсах и команду iplink для вывода статистики на них же.
Но так все привыкли к стандартным командам пакета net-tools , его необходимо будет установить с помощью команды yum install net-tools . Однако, помня первое ощущение непонимания, когда у меня не работала сеть в минимальной инсталляции на 6 версии, я хочу дополнительно показать очень простой способ её настройки – об этом ниже.
Важно! Команда ifconfig устарела. Для сетевого взаимодействия с сервером рекомендуем пользоваться командой «ip» (ip -a), которая по функциональности (с точки зрения L2 и L3) превосходит «ifconfig».Настройка сетевых интерфейсов с помощью nmtui
Вводим команду nmtui - в итоге должен запуститься простой графический интерфейс для настройки сети (скриншот ниже):
Я, к примеру, хочу изменить настройки единственного интерфейса – выбираем первую опцию Edit a connection и видим следующую картину:
Выбираем Edit… и делаем с интерфейсом всё, что вздумается:) Как видно на скриншоте ниже, наш сервер получил IP - адрес по DHCP – меня это устраивает и я оставлю всё как есть. Главной целью было продемонстрировать данную утилиту – nmtui
Установка MATE и необходимых пакетов
Итак, почему MATE? Ответ прост – он гораздо легче , очень нетребователен к ресурсам и крайне прост в установке. Итак, производим несколько простых шагов по установке пакетов(ниже):
- yum groupinstall "Development Tools" - установка необходимого комплекта пакетов для работы GUI (только если уже не установлены) ;
- yum install epel-release - установка EPEL репозитория;
- yum groupinstall "X Window system" - установка группового пакета X Window System, это займет около 5 минут. Сам пакет имеет объем 73 Мб;
- yum groupinstall "MATE Desktop" - установка непосредственно Mate – довольно объемный пакет - 506 Мб;