Из данной статьи вы, возможно, восполните уже имеющиеся знания, а может, и...


Разрешение экрана монитора является важным фактором, дающим качество представления изображения на дисплеи. Оно измеряется в пикселях по ширине и высоте. Чем больше соотношение этих пикселей, тем четче, насыщенней выглядит отображаемая информация. Иногда необходимо узнать разрешение экрана на Windows 7, 8, 10, чтобы, например, определить характеристики монитора, и другое.
Современное общество использует в основном ЖК (плоские) мониторы, которые пришли на смену громоздким ЭЛТ мониторам. Устройства с плоскими экранами предлагают множество форм и размеров, к примеру, широкоформатные экраны используют соотношение сторон 16:9 (10), стандартные 4:3.
ЖК имеет заранее заданное соотношение пикселей матрицы, в ЭЛТ оно отсутствует. На основании этой характеристики Windows сама устанавливает приемлемое разрешение, частоту обновления, цветопередачу. Получив информацию по мониторам, давайте перейдем к определению текущего и родного разрешения экрана.
Узнать разрешение экрана на Windows 7, 8, 10 довольно просто. В введите команду desk.cpl, нажмите Enter для открытия окна параметров экрана.
В Виндовс 7, 8 до этих настроек Вы можете еще добраться такими способами:

В настройках экрана Вы увидите такие параметры: выбор дисплея, . Обратите внимание на второй параметр, посмотрев на него, Вы определите текущее разрешение экрана в пикселях по ширине, высоте.

Чтобы узнать разрешение монитора, можно воспользоваться помощью настроек экрана, описанную выше. Windows сама выставляет оптимальные параметры изображения, поэтому практически всегда текущее разрешение соответствует родному, с пометкой «рекомендуется».
Если Вы не наблюдаете пометку «рекомендуется» скорее задано другое соотношение пикселей, чтобы увидеть все доступные разрешения нажмите на текущее. Далее определите и установите родное соотношение пикселей, которое рекомендуется. Еще проблемы с отображаемым разрешение могут возникнуть вследствие отсутствия графических драйверов.
Если все в порядке с драйверами и оптимальными настройками экрана, то по скриншоту ниже можно с уверенностью сказать, что родное разрешение матрицы 1366 на 768 пикселей, оно же максимальное.

Ниже в таблице представлены популярные связки, которые помогут узнать диагональ монитора на основании родного разрешения и наоборот.
| Диагональ монитора (дюймы) | Родное разрешение | Широкоформатный |
| 14-15 | 1024 x 768 | - |
| 17-19 | 1280 x 1024 | - |
| 20-23 | 1600 x 1200 | - |
| 24 + | 1900 x 1200 | - |
| 17-18 | 1280 x 800 | + |
| 19 | 1440 x 900 | + |
| 20-23 | 1680 x 1050 | + |
| 24-29 | 1920 x 1080 до 1920 х 1200 | + |
| 30 + | 1920 x 1080 до 2560 х 1600 | + |
Посмотреть разрешение экрана можно на сайте производителя, любом другом ресурсе или в документации. Достаточно знать фирму производителя и модель монитора, ноутбука. Эти данные нанесены на мониторе или в форме наклейки на ноутбуке, а также их можно узнать в документации. Теперь Вы знаете, как узнать разрешение экрана на Windows 7, 8, 10. Надеюсь рекомендации Вам помогли и закрепили знания.
Вопрос от пользователя
Здравствуйте.
У меня случилась ошибка с изображением... Была запущена одна игра, почему-то резко вылетела ошибка: "...что работа AMD видеодрайвера была остановлена в виду...", и потом я заметил, что на экране монитора все стало большим.
Также, если раньше я мог на рабочем столе поместить сотню ярлыков, то сейчас уже 10 - и нет почти половины места! Как так, что нужно сделать, чтобы вернуть все в прежнее состояние?
Анатолий.
Всем доброго времени!
Происходит подобное из-за того, что выбрано не оптимальное разрешения экрана (в вашем случае, возможно "слетел" видеодрайвер, и из-за этого сбилось разрешение).
Вообще, если объяснить простыми словами, то разрешение экрана - это количество точек, по которым строится картинка на мониторе. Разумеется, чем больше точек - тем четче и точнее контуры изображения.
У каждого монитора есть свое оптимальное разрешение, которое, в большинстве случаев, и стоит выбрать (если поставить разрешение больше рекомендованного - то текст, и некоторые элементы станут слишком мелкими и прочитать их будет трудно, если меньше рекомендованного - на экране все станет большим, как у автора вопроса).
И так, перейдем к делу...
Вообще, как уже сказал выше, у каждого монитора - свое оптимальное разрешение, которое (обычно) и устанавливает Windows по умолчанию (по крайней мере, если у вас установлены все необходимые драйвера). В некоторых случаях такого не происходит...
Разрешение связано с диагональю монитора . Чем больше диагональ - тем, как правило, выше разрешение. Если кто не знает, диагональ измеряется в дюймах (1 дюйм = 2,53 см).

Что такое диагональ и как измеряется (1 дюйм = 2,53 см)
Чуть ниже я привел табличку, в которой увязана диагональ монитора и разрешение на нем (прошу заметить, что цифры условные (хоть чаще всего так и есть) , т.к. каждый производитель сам устанавливает свои параметры).
| Диагональ | Разрешение | Обозначение | Формат (соотношение сторон) |
|---|---|---|---|
| 15.0 | 1024x768 | XGA | 4:3 |
| 15.6 (ноутбук) | 1366x768 | HD | 16:9 |
| 17.0 | 1280x1024 | SXGA | 5:4 |
| 17.0 | 1440x900 | WXGA+ | 16:10 |
| 17.3
(ноутбук) |
1600:900 или | Full HD | 16:9 |
| 19.0 | 1280x1024 | SXGA | 5:4 |
| 19.0 | 1440x900 | WXGA+ | 16:10 |
| 20.1 | 1400x1050 | SXGA+ | 4:3 |
| 20.1 | 1680x1050 | WSXGA+ | 16:10 |
| 20.1 | 1600x1200 | UXGA | 4:3 |
| 20.8 | 2048x1536 | QXGA | 4:3 |
| 21.0 | 1680x1050 | WSXGA+ | 16:10 |
| 21.3 | 1600x1200 | UXGA | 4:3 |
| 22.0 | 1680x1050 | WSXGA+ | 16:10 |
| 22.2 | 3840x2400 | WQUXGA | 16:10 |
| 23.0 | 1920x1200 | WUXGA | 16:10 |
| 24.0 | 1920x1200 | WUXGA | 16:10 |
| 26.0 | 1920x1200 | WUXGA | 16:10 |
| 27.0 | 1920x1200 | WUXGA | 16:10 |
| 30.0 | 2560x1600 | WQXGA+ | 16:10 |
Также мониторы могут быть с разным соотношением сторон (в форме "квадрата", вытянутые прямоугольные и пр.). Табличка ниже как раз увязывает разрешение с соотношением сторон.

Кстати, чтобы узнать текущее разрешение монитора - можете воспользоваться онлайн-сервисами:

Важно!
Если у вас нет значков видеодрайвера в трее, на рабочем столе и в панели управления Windows - скорее всего у вас нет видеодрайверов.
Также, если их нет, у вас не получиться сменить разрешение (просто в списке не будет оптимального варианта). Пока вы не установите новые драйвера (либо не обновите "старые") - проблему не исправить.
У меня на блоге есть подробная статья по обновлению драйверов видеоадаптера, рекомендую к ознакомлению:
Это один из самых простых способов быстро изменить многие параметры экрана: разрешение, яркость, контрастность, цветовую гамму, частоту развертки и прочее.
Если у вас установлен видеодрайвер - то вам достаточно воспользоваться значком в трее, рядом с часами (либо щелкнуть правой кнопкой мышки в любом месте рабочего стола). В моем случае - это IntelHD, в вашем может быть также или AMD (Ati Radeon), или nVidia (GeForce).

В настройках, как правило, нужно открыть раздел основных параметров (в IntelHD - это "Основные настройки". Вообще, многие параметры и вариации меню зависят от версии вашего видеодрайвера: все возможные варианты предусмотреть в статье - нереально ☺).
Вам нужно поочередно изменяя разрешение - выбрать то, которое наиболее удобно и комфортно для работы. Ориентируйтесь в первую очередь на рекомендуемое. Если элементы на экране будут слишком мелкими - попробуйте сдвинуть на 1-2 пункта разрешение вниз, сделать его чуть меньше.

Если у вас Windows 7 - то вам достаточно кликнуть правой кнопкой мышки в любом свободном месте рабочего стола, а в появившемся меню выбрать "Разрешение экрана", см. скриншот ниже.

Далее во вкладке "Разрешение" сможете увидеть, что у вас выбрано в текущее время, и что еще можно установить. Оптимальное разрешение, обычно, помечается как "Рекомендуется" (см. скрин ниже). Чаще всего, выбирают либо оптимальный вариант, либо на 1-2 пункта ниже (чтобы картинка и текст на экране были крупнее, актуально для мониторов с большой диагональю).

Настройка экрана в Windows 7
Нажмите сочетание кнопок Win+R , затем введите команду desk.cpl и нажмите Enter. См. скриншот ниже.

Далее откроется раздел "Экран" и можно будет изменить множество параметров: яркость, размер текста (шрифта), разрешение и пр. Откройте дополнительные параметры, посмотрите, какие разрешения можно установить (см. пример ниже).

Кстати, если такого списка у вас нет, и оптимальное разрешение вообще не указано - скорее всего (как уже сказал выше) - у вас просто нет видеодрайвера. Попробуйте его обновить (ссылку на статью приводил выше).
Важно!
Если у вас старый ЭЛТ монитор (это такие толстые ☺, сейчас таких мало, но кое где используются) - проверьте обязательно частоту развертки (измеряется в ГЦ).
Этот параметр не должен быть меньше 85 ГЦ (при 60 ГЦ - сильно заметно мерцание монитора, что вызывает дискомфорт и ). Еще лучше, если установите 100 ГЦ .
Зачем нужно знать разрешение экрана? На самом деле, ситуаций, в которых эта информация пригодится, достаточно много. Хотите поставить другие обои на рабочий стол – какого размера картинки искать и скачивать? Настраиваете графику в игре – какой режим выбрать, чтобы изображение не растягивалось и не сжималось, а отображалось корректно?
Наверняка у вас есть веская причина. У меня же есть несколько проверенных методов для систем семейства Windows, Mac OS и мобильных устройств. Применить можно как встроенные средства, так и сторонние программы/приложения.
Как узнать разрешение экрана
Если на компьютере установлена Windows XP, щелкните правой кнопкой по десктопу и нажмите на пункт «Свойства».
Откройте вкладку «Параметры». Указатель будет стоять на том значении, которое используется в данный момент. Можете поменять и проверить, что получится в результате.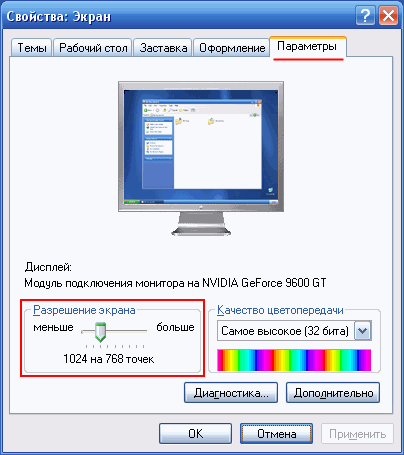
На Windows Vista порядок такой же, только окно будет называться «Настройка экрана». Запустить его можно через консоль управления в разделе «Оформление и персонализация».
На Windows 7, 8, 8.1 и 10 немного другой принцип, но вы быстро разберетесь, как узнать разрешение экрана, если щелкните по десктопу правой кнопкой. В контекстном меню будет пункт, название которого ненавязчиво намекнет, где искать нужное значение.
Вам останется только перейти в этот пункт и изучить, какой режим установлен в данный момент.
Если количество точек нужно определить на ноутбуке с Mac OS, то сработает такой способ:

Не хотите щелкать правой кнопкой по рабочему пространству? Ваше право, к тому же есть другие способы узнать соотношение пикселей. Например, сделать скриншот. Сложный прикол, но почему бы не попробовать.
Само изображение неинтересно, но на нижней панели вы увидите пару цифр, которые как раз искали: что-то типа 1366х768 или другое значение.
Посмотрите, есть ли в системном трее значок видеокарты. Если таковой имеется, щелкните по нему правой кнопкой и откройте консоль управления. В панели управления видеокарты можно не только определить соотношение пикселей, но и при необходимости изменить.
Хотите еще интересных методов? Тогда перейдите на сайт myresolutionis.ru. На главной странице отобразится количество пикселей, IP-адрес и сведения о браузере. Правда, у меня почему-то написано Mozilla, хотя заходил я через Chrome, но соотношение точек указано верное, так что можно доверять сервису.
На этом же сайте есть информативная вкладка «Статистика», при переходе в которую можно посмотреть, пользователями с какими экранами чаще всего проверяют разрешение. Приятно быть в большинстве, не так ли?
Если на компьютере инсталлированы утилиты для обзора и диагностики комплектующих, то их тоже можно применять в качестве информаторов. Например, в программе AIDA64 необходимо перейти в раздел «Отображение» и раскрыть подраздел «Рабочий стол». Второй строкой справа будет указано соотношение сторон.
Можно использовать Speccy – еще одну программу, которая помогает узнать характеристики компьютера.
В этой утилите вам следует перейти во вкладку «Graphics». Дальше сами всё увидите.
В конце концов, можно запустить любую игру. У меня текущий режим отображения показывается сразу при запуске, но при необходимости можно еще раз проверить в настройках графики игры.
У экранов мобильных устройств тоже есть пиксели, которые как-то соотносятся. В случае с iPhone или iPad узнать разрешение просто: посмотрите технические характеристики устройства на сайте и дело с концом.
В принципе, с Android-устройством можно поступить аналогичным образом, но проблема в том, что у Айфонов только несколько моделей, а Android куда только не ставится. Чтобы не искать характеристики каждой китайской модели, используйте способ со скриншотом.
Среди сведений вы увидите количество точек, отображаемых на единицу площади дисплея. Если этого недостаточно, используйте мобильную версию утилиты AIDA64 – такая тоже есть.
Разрешение экрана - это количество точек, которые формируют изображение на экране компьютера. В данной статье мы расскажем о том, как узнать текущее разрешении экрана в операционной системой Windows 7 или Windows 10, а также как его изменить.
Если вы пользуетесь операционной системой Windows 7, то для того чтобы узнать, какое разрешение экрана у вас сейчас используется вам нужно кликнуть правой кнопкой мышки по рабочему столу и в появившемся меню выбрать вариант «Разрешение экрана».
После этого перед вами появится окно «Настройки экрана». В этом окне сосредоточены все основные настройки, касающиеся экрана. Здесь можно настроить вывод изображения на несколько экранов, изменить разрешение экрана, а также изменить ориентацию изображения на экране.

Ваше текущее разрешение экрана будет указано в выпадающем меню «Разрешение». Если хотите его изменить, то откройте данное выпадающее меню, выберите нужное разрешение и сохраните настройки нажатием на кнопку «Применить».
Для того чтобы узнать разрешение экрана в операционной системе Windows 10 нужно сделать почти тоже самое. Кликните правой кнопкой мышки по пустому пространству рабочего стола и в появившемся меню выберите вариант «Параметры экрана».

После этого откроется окно «Параметры», раздел «Экран». Здесь будут доступны все основные настройки экрана.

Для того чтобы узнать разрешение экрана обратите внимание на выпадающий список «Разрешение», там будет выбрано ваше текущее разрешение. Для того чтобы изменить разрешение нужно открыть данный выпадающий список, выбрать нужное разрешение и сохранить настройки.
Прежде чем разобраться, как узнать разрешение разрешение экрана монитора разберемся, что это такое. Разрешение экрана — это некоторая величина, которая определяет количество пикселей на изображении монитора по горизонтали и вертикали.
При неправильном разрешении экрана картинка будет казаться суженной или вытянутой, что помешает комфортной работе за компьютером или ноутбуком. Чем больше разрешение тем больше информации поместиться на экран. Разрешение как правило записывается в формате x на y, например 1920х1080.
Многие люди работают с неправильными настройка только потому что не знают, как узнать разрешение экрана. Сделать это можно обычными средствами Windows.
Настройка разрешения экрана осуществляется в пару кликов. На рабочем столе нажмите правой кнопкой и выберите «Разрешение экрана».

В появившимся окне в первом поле вы увидите параметры выбранного монитора. Если их несколько, то можно выбрать настройки какого вы хотите посмотреть. В моем случае он один BenQ GL2460. Обратите внимание, название монитора может не отображаться, если не установлены драйвера на видеокарту.

Если драйвера на видеокарту компьютера установлены правильно, то название монитора будет отображаться и в следующем поле «Разрешение» будет указано текущее разрешение монитора и знать как изменить разрешение экрана вам не требуется. В моем случае 1920х1080. При этом после значения написано в скобках «рекомендуется». Это означает, что после установки драйверов компьютер сам знает какое разрешение является правильным для этого монитора и автоматически выставил именно его.
Для изменения разрешения экрана в кликните на текущее значение и выберите нужное значение. Настоятельно рекомендую выставлять только рекомендованные компьютером значения.
В Windows 8 и 10 можно выбрать разрешение экрана еще и через интерфейс Metro. Для этого наведите курсор в правый верхний угол и выберите «Панель управления» — «Параметры».

В появившимся окне в закладке «Экран» вы сразу поймете как изменить разрешение экрана.

Также разрешение экрана можно выбрать в специальных утилитах от видеокарты. Например в панели управления NVIDEA. Для этого перейдите в панель кликнув на иконке в системном трее рядом с часами.

На вкладке «Разрешение экрана» вы сможете узнать текущее значение и при необходимости изменить его.

Как узнать разрешение экрана для Windows XP? Да почти также. Для этого проделываем практически такие же операции, что были указаны выше.
Нажмите на рабочем столе правой кнопкой и выберите «Свойства».

После этого перейдите на вкладку «Параметры»

Если драйвера на видеокарту установлены, то в поле «Дисплей» будет написана ваша видеокарта, а разрешение экрана выставлено на оптимальные настройки. Для того, чтобы изменить разрешение экрана в Windows XP подвиньте переключатель влево или вправо. После этого нажмите применить.