Каждый современный человек владеет ноутбуком, но как самому убрать возникающие...


Многие пользователи, в свое время работавшие с Windows XP, помнят, что в этой версии системы, по сравнению с более ранними модификациями, было введено достаточно много новшеств. Одним из таких была возможность создания панели быстрого запуска для избранных пользовательских программ. Также был предусмотрен режим гибернации вместо сна. Потом некоторые нововведения пропали. Далее к рассмотрению предлагаются вопросы, связанные с быстрый запуск в Windows 10 вообще, и как его включить или выключить (в нескольких вариантах). Но начнем с понимания самих процессов, относящихся к быстрому старту. Их может быть всего два. И именно о них пойдет речь.
В основном сегодня большинство пользователей, работающих с компьютерными системами под управлением десятой версии Windows, под быстрым запуском понимают исключительно выход из режима гибернации. Явное заблуждение! Дело в том, что в «десятке» была возвращена еще и возможность активации панели быстрого старта программ, которая в версиях системы между XP и 10 отсутствовала.
Но что такое быстрый запуск в Windows 10 именно по отношению к гибернации? Не вдаваясь в технические термины, эти процессы можно охарактеризовать следующим образом. При погружении компьютера в такой режим данные программ и ядро системы записываются в специальный файл hiberfil.sys. При выходе из такого режима содержимое данного файла сразу же переносится в оперативную память, что позволяет системе «прийти в чувство» намного быстрее, чем при использовании сна, а все приложения (и сама система) оказываются в том работоспособном состоянии, в котором они находились на момент активации гибернации.
Но почему же тогда в некоторых случаях может потребоваться отключение быстрого запуска Windows 10, если этот режим обладает, казалось бы, такими неоспоримыми преимуществами?
Дело тут в том, что при выходе из гибернации некоторые драйверы (чаще всего управляющее ПО графических адаптеров) могут работать некорректно и вызывать конфликты на системном уровне, из-за чего вся система зависает намертво. Иногда это случается сразу же после выхода, иногда - по истечении небольшого промежутка времени. Казалось бы, можно просто переустановить или обновить пакет драйверов, и проблема исчезнет. Однако, как показывает практика, Windows 10 такова, что такие действия помогают не всегда. К тому же при деактивации ускоренного старта разница во времени, которое потребуется для «приведения системы в чувство», увеличивается совершенно незначительно, а пользователь ее практически не ощущает.

Если уж на то пошло, стандартные средства обновления драйверов лучше не использовать, а установить автоматизированные программы наподобие Driver Booster. Возможно, это и даст желаемый результат (обновлены или переустановлены будут абсолютно все драйверы системы, нуждающиеся в проведении таких процедур, причем без особого участия пользователя в процессе инсталляции или апдейта).
Теперь непосредственно о том, как отключить быстрый запуск в Windows 10. Для это используется раздел электропитания, находящийся в «Панели управления» (вид необходимо переключить на отображение значков, а саму панель вызвать командой control в консоли «Выполнить»). В ноутбуках доступ к этим настройкам осуществляется намного быстрее с использованием меню при ПКМ на значке батареи в системном трее.

В окне опций сначала необходимо использовать пункт настройки кнопок электропитания, после чего в новом окне кликнуть по гиперссылке настройки параметров, недоступных в данный момент.

После этого в разделе параметров завершения работы нужно просто снять флажок со строки быстрого запуска и сохранить изменения.
Если же режим гибернации никогда не используется, его можно отключить принципиально, выполнив команду powercfg -h off в командной консоли. Кроме того, что гибернация будет деактивирована, файл hiberfil.sys будет удален с жесткого диска с освобождением солидного объема дискового пространства. После этого в разделе электропитания желательно проверить опции режима сна, чтобы при критическом заряде батареи (для ноутбуков) не была установлена опция перехода в гибернацию.
Включить быстрый запуск Windows 10, как уже понятно, можно в том же разделе, выполнив обратное действие. Однако иногда при входе в соответствующие настройки опция может оказаться недоступной (такого пункта там просто нет).

В этой ситуации причиной можно назвать именно отключенный режим гибернации (отключение было описано выше). Тут снова придется воспользоваться командной строкой и прописать в ней выше приведенную команду, поставив вместо «off» параметр «on» (без кавычек), или выполнить команду powercfg /hibernate on, после чего опция появится в настройках текущей схемы электропитания.
В принципе, быстрый запуск Windows 10 можно включать или выключать через установку значений ключей системного реестра, редактор которого вызывается через меню «Выполнить» командой regedit.
Здесь необходимо пройтись по ветке HKLM, после чего через каталог SYSTEM и разделы контроля найти папку Power, которая располагается в директории Session Manager. Справа имеется параметр HiberbootEnabled. Значение параметра, установленное на ноль, соответствует отключенной быстрой загрузке, единица - включенной.
Наконец, посмотрим, как активировать соответствующую панель, предназначенную для быстрого старта программ, выбранных пользователем.

Первым делом через ПКМ на свободной области «Панели задач» из меню выбрать раздел панелей, а затем использовать создание новой панели. Далее будет предложено выбрать папку быстрого старта.

В поле названия папки нужно прописать сокращение shell:Quick Launch и нажать кнопку выбора. После этого соответствующая панель появится в правой части «Панели задач» после разделителя. В меню ПКМ на созданной панели необходимо деактивировать пункт ее закрепления и снять флажки со строк показа кнопки просмотра задач, поиска и подписей.
Теперь быстрый запуск программ в Windows 10 из панели можно осуществить путем перетаскивания значков приложений на панель по типу того, как добавляются ярлыки программ в стандартную «Панель задач». Также можно добавлять ярлыки в созданную папку (обычно по умолчанию она располагается в каталоге «Мои документы»). После выполнения всех необходимых настроек панель можно закрепить, если перемещать ее или заменять присутствующие в ней элементы больше не нужно. Насколько целесообразно ее использование, каждый решает сам. По большому счету, создается полный аналог обычной «Панели задач», только с другим расположением.
Подводя итоги, можно отметить только тот факт, что деактивация быстрого запуска требуется исключительно в том случае, если в системе наблюдаются проблемы с зависанием при выходе из режима гибернации. Принципиальной разницы по времени «просыпания» нет. Пользователь ее просто не ощутит. Увеличение места за счет удаления файла, отвечающего за сохранение настроек, тоже можно отнести к спорным вопросам. Что же касается активации быстрого запуска программ при создании дополнительной панели ускоренного старта, тут тоже особо смысла нет. Она может потребоваться разве что в тех случаях, когда все иконки приложений на «Панели задач» не умещаются, а в быстром запуске будут скрыты. Экономия места - единственный плюс. Так что, активировать эту панель или нет, пользователь должен решать сам.
Панель задач Windows менялась от версии к версии, но её назначение оставалось неизменным: запуск программ и переключение между ними. Эта панель используется постоянно, поэтому неплохо было бы настроить её под свои нужды.
С первых версий Windows повелось, что панель задач в системе расположена снизу. Видимо, тогда не могли предугадать появление широкоформатных мониторов. Сейчас на огромных экранах широкая панель задач занимает лишнее место. Поэтому её лучше разместить вертикально.
Если ваша панель задач откреплена, вы можете перетащить её к нужному углу экрана. Или просто укажите положение панели задач, щёлкнув по ней правой кнопкой и выбрав «Параметры».
Разместив значки по центру, вы придадите панели задач сходство с Dock. Это полезно, если вы привыкли работать с Mac. Кроме того, это просто красиво.
Чтобы переместить значки в центр:
Чтобы вернуть значки в привычное положение, просто уберите «Ссылки» с панели задач.
Добавим панель быстрого запуска windows 10 и рабочий стол в панель задач. Вернем старую реликвию с windows xp. Очень удобная, комфортная штука для добавления определенных, часто используемых программ для мгновенного пуска. . Разделим на два пункта статью:
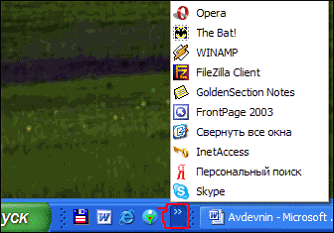

Приступим к классике жанра:

%UserProfile%\AppData\Roaming\Microsoft\Internet Explorer\Quick Launch

Давайте теперь посмотрим настройки панельки. Сделаем как кому нравится. Нажмите правой клавишей мыши на созданной панели:


Добрый день, друзья. Все мы хотим, чтобы рабочий стол нашего компьютера выглядел более красиво. Пользователи часто используют для этого дополнительные гаджеты. Это могут быть различные часы, показатели температуры, электронные голоса и прочее.
Эти все гаджеты можно назвать дополнительными визуальными эффектами. Я уже писал, что лишние замедляют деятельность системы. Но, сейчас у большинства пользователей довольно мощные компьютеры с приличным процессором, так что, скорее всего, на деятельности вашей системы эти визуальные эффекты не отразятся.
Итак, я хочу вам представить дополнительную панель для софта RocketDock. Эта панель намного красивее обычной панели Windows. На мой взгляд, она напоминает панель . Многие пользователи считают, что такая панель более удобна.
В ней присутствует анимация. Когда вы выбираете определённую программу, она увеличивается и перемещается. Рядом стоящие же ярлыки так же немного увеличиваются и перемещаются. Выглядит это довольно эффектно. Многие люди используют панель RocketDock для пантов, ведь приятно же похвалиться подобной панелью перед друзьями!
Данная панель быстрого запуска бесплатна. Нам нужно зайти на официальный сайт и скачать RocketDock https://rocketdock.com/download . Программа занимает всего 6.20 МБ. Что довольно мало. Работает от Windows 2000 по Windows 10. Обращаем внимание, что оперативной памяти требуется всего 10 МБ. Процессор для неё подойдёт от 500 МГц. Другими словами, любой современный ПК. Итак, устанавливаем программу. Во время установки, выбираем Русский язык.
Запускаем программу из ярлычка на рабочем столе. У нас появляется сама панель.


Просматриваем её. Если вам какой-то ярлычок из предложенных программой не нравится, выбираем его, кликytv по нему правой клавишей мыши и нажимаем «Удалить значок».


Например, значок с черной маечкой переносит нас на сайт с несуществующей страницей. Удаляем его. Вставляем в него те программы, которые вы часто используете, остальные удаляем. Например, у меня на данный момент панель приняла вид.


Как видите, большинство программ я обновил.
Первым делом, обращаем внимание, что панель по умолчанию находится в самом верху экрана. Это создаёт дополнительные неудобства. К примеру, если в вашем браузере открыто несколько вкладок, панель перекрывает их. До этих вкладок становится трудно добраться.
Поэтому, я переместил панель вниз.
Для этого, кликytv по панели правой клавишей мыши и выбираем: Положение на экране – внизу. Теперь наша панель оказывается внизу. Смотрится намного лучше. Но, в моей Windows 10 обычная панель перекрывает нашу. Смотрится неважно.
Что в этом случае делать? Нужно её немного приподнять. Или обычную панель Windows сделать бесцветной. Я её немного приподниму. Для этого, кликнем по пустому полю RocketDock правой клавишей и выберем в контекстном меню «Настройка панели».




Если вы забыли при установке программы поставить русский язык, сделать это можно в верхней вкладке «Общие». Выбираем Language, в представленном списке ищем «Русский». Далее, если вы желаете, чтобы панель запускалась вместе с системой (это может тормозить запуск системы), ставим галочку «Запускать при старте» и ОК.


Если вам нужно, чтобы настройки сохранились в файле Settings.ini (будет меньше перегружаться реестр), ставим соответственную галочку. Можно отключить анимацию. Вы не намерены больше удалять с панели ярлыки или добавлять новые? Ставим «Закрепить значки».
Если у вас большой монитор, как у меня, будет лучше смотреться, когда мы увеличим размер значка. Для этого, переходим в «Значки» и ползунком выбираем нужный размер. Я, например, немного увеличил ярлыки в панели.


Просмотрите все остальные настройки и выберите те, которые вам больше всего нравятся. Также, советую, вначале поставить «Запускать вместе с системой» и посмотреть, как быстро будет запускаться система. Если заметно медленнее, лучше данную галочку убрать и запускать программу самостоятельно. Чтобы было легче разобраться в настройках, предлагаю посмотреть видео, где вам всё подробно объяснят о возможностях программы.
Я надеюсь, вам данная программа окажется полезной. Успехов!
У меня пропала панель быстрого запуска , вместе со всеми значками, как её теперь восстановить и можно ли там разместить больше трёх значков. Видела у нашего системного администратора на панели быстрого запуска десять ярлыков программ, на вопрос как так сделать, говорит заклинание надо сказать. Ну а если серьёзно?
Знаете Татьяна, у меня она тоже куда-то исчезла, я правда ей не пользуюсь, наверно это вирус её у всех ворует, давайте вместе попробуем разобраться.
Щёлкнем правой кнопкой мыши на панели задач, далее панель инструментов, устанавливаем флажок Быстрый запуск и наша пропавшая панель быстрого запуска появляется там, где она должна быть.

Не знаю как у вас, а у меня ничего не появилось, давайте вспоминать настройки старушки XP, осваивание семёрки и восьмёрки это хорошо, но и старых друзей забывать не надо. Щёлкаем ещё раз правой мышкой на панели задач и выбираем уже свойства,

смотрим во вкладке Панель задач должна стоять галочка Отобр ажать панель быстрого запуска , если её там нет, то ставим.

Если и в этом случае панель быстрого запуска не появилась, значит значки были удалены вручную, пробуем перезагрузиться и перетащить необходимые нам значки мышкой в левый нижний угол панели задач, три значка программ, должно остаться в панели быстрого запуска.
Редко бывает, но и вышеописанные два способа не помогают, тогда читаем дальше, а заодно рассмотрим вопрос: Как расположить на панели быстрого запуска Windows XP нужное нам количество ярлыков без заклинания? Ведь отведённого места очень мало и вместо нужных нам значков отображаются две стрелочки указывающие вправо, которые и раскрывают список программ непомещающихся в панель быстрого запуска.
Щёлкаем правой мышкой на панели задач и снимаем галочку с пункта Закрепить панель задач,

как вы видите, сразу появляется разграничитель, наводим на него мышь и он принимает форму двойной стрелки,
щёлкаем на нём левой мышкой и не отпуская её, передвигаем вправо настолько, насколько нужно, отпускаем мышь и закрепляем панель задач. Вот и всё, теперь мышкой перетаскиваем в панель запуска нужные нам ярлыки,

пусть их будет даже десять. В этом случае панель быстрого запуска обязательно появится.

Если вы не можете вернуть значок Свернуть все окна, открываем блокнот и прописываем текст и сохраняем его с расширением. scf, далее перетаскиваем его мышкой в панель быстрого запуска.