Каждый современный человек владеет ноутбуком, но как самому убрать возникающие...

Один из распространенных упреков в сторону свободных операционных систем на базе Linux состоит в том, что имеющееся программное обеспечение для них не слишком подходит для офисного использования. Многие упрекают дефолтный офисный пакет Libre Office за непривычный интерфейс, неполную совместимость с распространенными форматами или недостаток функций. Поэтому хотим вам порекомендовать альтернативную разработку, офисный пакет Kingsoft Office, который имеет все необходимое для успешной работы с документами.
Пакет программ Kingsoft Office принадлежит перу китайских разработчиков и сегодня неплохо известен среди пользователей. Версию для Windows мы описывали в , а теперь хотим вас познакомить с работой программы в среде Ubuntu. Она состоит из трех компонентов — текстового редактора, табличного редактора и инструмента для создания презентаций.
Сразу после установки и запуска программы вас встретит современный ленточный интерфейс, очень знакомый всем пользователям Microsoft Office. Поддерживаются все распространенные офисные форматы, причем программа не испытывает никаких затруднений даже при открытии довольно сложных документов.
Интерфейс редактора английский. Хотя в настройках программы присутствует возможность установить вручную другой языковый пакет, соответствующих файлов для русского языка на просторах интернета, видимо, не существует. Зато включить русскую проверку правописания очень легко. Для этого во вспомогательном меню Tools следует добраться до пункта Set Spellcheck Language .

Вообще, с этими меню у некоторых пользователей может быть даже путаница, так как в программе их несколько: главное меню, появляющееся при клике на синюю кнопку с названием программы, и вспомогательное, которое открывается при нажатии на маленькую стрелочку рядом. Добавьте еще к этому появляющуюся справа дополнительную панель стилей, клипов и структуры документа. Но в целом интерфейс программы очень удобен и не вызывает никаких неудобств буквально с первой минуты знакомства.

Такие же положительные впечатления остаются после знакомства с табличным редактором и программой создания презентаций. К сожалению, объем этой статьи не позволяет подробно остановиться на их функциональности, однако могу утверждать, что эти программы полностью готовы для работы в качестве штатных рабочих инструментов.

После непродолжительного знакомства с офисным пакетом Kingsoft Office, у меня создалось впечатление, что китайские разработчики сумели в очередной раз сделать не просто копию известного продукта, но и, кое в чем, превосходящий оригинал продукт. Современный интерфейс, отличная скорость работы, совместимость со всеми популярными офисными форматами, низкие системные требования и при этом полная бесплатность. Именно этого так не хватало всем пользователям Ubuntu.
Начнем с WPS OFFICE — китайский офисный пакет для Linux и Windows. Китайцы долго не заморачивались — взяли и почти полностью скопировали «Ribbon» или «Microsoft Fluent Interface» интерфейс. Получилось круто. Почти полная поддержка форматов майкрософт офис, все файлы открываются один в один(бывают проблемы с картинками в файлах docx, и презентациях).
Офис постоянно обновляется — текущая версия — a19p1. Скачать можно с официально сайта , русский словарь отсюда (оф. группа вконтакте), русифицируем интерфейс как показано на картинке ниже:

LInux версия бесплатная и её можно использовать в коммерческих организациях бесплатно , с их форума:
Я отправил вопрос в [email protected]: «…можно использовать WPS Office версию под Linux wps-office_9.1.0.4945~a16p3_i386.deb, бесплатно в коммерческой организации?» ,
мне ответил 梁维添: » Yes, you can use it in commercial as free. «
Существенным недостатком является частичная поддержка русского языка, в чем это заключается — в WPS Presentation и WPS Spreadseets нет переноса по словам в строках, т.е. они «рвутся»:
 Такая же проблема и в WPS Presentation:
Такая же проблема и в WPS Presentation:

Ну как бы то ни было, если открыть файл, созданный в этом офисе в MS Office — то все выглядит хорошо.
Одним из плюсов данного офиса являются вкладки, т.е все документы открываются в одном окне, переключение осуществляется с помощью вкладок.
 Я много не буду писать о данном офисном пакете в подробностях, но опишу все плюсы и минусы ниже, благо у меня есть 2 летний опыт в пользовании данного пакета, и его же внедрил у себя в организации вместе с LibreOffice и FreeOffice Sotmaker. Все буду перечислять в виде поддерживаемого функционала и найденных мною, и другими пользователями багов:
Я много не буду писать о данном офисном пакете в подробностях, но опишу все плюсы и минусы ниже, благо у меня есть 2 летний опыт в пользовании данного пакета, и его же внедрил у себя в организации вместе с LibreOffice и FreeOffice Sotmaker. Все буду перечислять в виде поддерживаемого функционала и найденных мною, и другими пользователями багов:


Данный офисный пакет я нашел в сети случайно, до 2014 года я вообще не знал о других офисных пакетах кроме как MS OFFICE и OPEN(LIBRE)Office. Майкрософт хорошо работает над реализацией своих продуктов, хотя в мире существуют множество решений если не лучших, то хотя бы не уступающих по функционалу все известному офису мелкомягких. Я вообще являюсь сторонником свободного программного обеспечения, и на собственном опыте убедился, что продукты от microsoft — это не «trueway». Я уважаю open soft, и всячески стараюсь его поддерживать и продвигать, хотя бы в пределах своей организации. Конечно существуют отдельные индивиды, которые не хотят учится ничему новому, но, я считаю что к любому человеку можно найти подход и помочь ему с переходом на СПО.
Итак, после небольшого лирического отступления перейдем непосредственно к обзору Softmaker FreeOffice. Данный офисный пакет включает в себя в бесплатной версии(а есть еще и платная, она шире по функционалу, а по цене такая же как MS OFFICE (на сегодняшний день цена платной версии 99 евро)) текстовый процессор, табличный процессор, программа для создания презентаций.
Каr ни странно в интернете очень мало статей на тему данного офиса, хотя он хорошо открывает файлы doc, docx,xls,xlsx,ppt,pptx, только не умеет их сохранять.

То есть если вы откроете DOCX формат, но сохранить сможете либо в старом формате DOC, ODT (Open Document Format) или собственный формат TextMaker.
И самым приятным является то, что у данного офисного продукта нет ограничений на использование в офисе или дома
. Он полностью бесплатен.
На официальном сайте написано:
Get SoftMaker Office Mobile and/or FreeOffice here for free. Use them for as long as you want, both at home and for business, and never pay a dime!
Кроме того, есть версии программы SoftMaker FreeOffice для Windows, Linux и Андроид и они совершенно бесплатны для использования в офисе или дома.
Давайте более пристальнее посмотрим на каждый компонент этого офисного продукта.
Вот так выглядит редактор текстовых документов FreeOffice TextMaker в Ubuntu:

Есть проверка правописания на русском языке:

Сохранение доступно и в открытом формате ODT (ODF):

Вот так выглядит редактор электронных таблиц FreeOffice PlanMaker в Linux mint (Ubuntu подобных):

Доступна возможность установки защиты листа или всего документа:

Вот так выглядит редактор презентаций FreeOffice Presentations в Ubuntu:

SoftMaker FreeOffice
имеет русскоязычный интерфейс и проверку правописания на русском языке. Хорошая совместимость с форматами файлов приложений Microsoft Office.
Минус программы в том, что справка только на английском языке, но зато она очень обширная и подробная:Из основных ограничений
бесплатной версии только то, что нельзя сохранить в формат DOCX, XLSX и PPTX, хотя редактировать их можно.
Об отличиях бесплатной версии от платной можно прочитать на английском языке в данном документе:
Для скачивания программы , переходим по следующей ссылке на сайт разработчика:
Нажимаем загрузить для Linux, в открывшейся форме заполняем поля:

Вводите настоящий адрес электронной почты.
На указанный почтовый ящик
придут ссылки для скачивания программы и данные для активации программы — там надо будет ввести ваше имя, почту и ключ — всё бесплатно:

Качаем только 32 битный deb пакет. Потому что 64 битная версия пакета требует наличия ia32libs, которую убрали из Ubuntu.
Производительность, без сомнения, очень важный параметр операционной системы, который может сделать платформу одной из лучших. Но не менее важным фактором является доступность приложений. Если все сделано правильно, то переход предприятия на новую ОС будет выполнен очень быстро и качественно.
На сегодняшний день Linux, безусловно, полноценная и жизнеспособная альтернатива для Windows как в сегменте обычных пользователей, так и в бизнесе.
Экзосистема любой платформы, то-есть доступные для нее приложения, во многом определяет ее успех. Мы это можем четко наблюдать с FirefoxOS и SaififshOS, которые являются альтернативами Android и iOS. Они не набрали большую популярность, несмотря на их плюсы, им не хватило большой базы приложений чтобы привлечь к себе внимание пользователей.
Раньше у Linux тоже были очень больше проблемы с доступностью необходимого программного обеспечения. Но спустя годы у нас появилось огромное количество приложений, адаптированных для различных потребностей пользователей и удобных для новичков.
Но когда мы начинаем говорить о приложениях в коммерческой сфере, первое что приходит на ум, это офисный пакет, и если конкретнее то продукт от Microsoft - Microsoft Office. В Linux есть ему достойная замена - LibreOffice, и к тому же это не единственный офисный пакет для Linux.
В этой статье мы собрали лучшие аналоги microsoft office Linux. Некоторые из шестнадцати решений кроссплатформенны, что автоматически делает их альтернативами Microsoft Office для Windows и MacOS. Перейдем к списку.
Этот офисный пакет самый популярный среди других офисных пакетов для Linux. Можно сказать, лучшая замена Microsoft Office Linux. Он поддерживает большинство форматов MS Office, включая doc, xlsx и т д. Также поддерживаются многие открытые форматы, например, odf.
LibreOffice - кроссплатформенное решение, и в его состав входят текстовый процессор, электронная таблица, Инструмент для создания презентаций и т д. LibreOffice поддерживает различные наборы иконок и расширение функционала с помощью плагинов.
OpenOffice очень похож на LibreOffice, учитывая что изначально, они имели один исходный код. Сейчас развитие OpenOffice немного отстает от LibreOffice, особенно из-за его медленного цикла развития. Это и стало главной причиной почему LibreOffice отделился от этого проекта. Но до сих пор OpenOffice остается жизнеспособной альтернативой microsoft office linux с обширным функционалом.
OpenOffice тоже кроссплатформенный, как и LibreOffice, и доступен для Linux, Windows и MacOS.

Calligra один из самых старых офисных пакетов для Linux. Она развивается уже на протяжении 15-ти лет. Раньше он был известен как KOffice.
Основан пакет на Qt и предназначен в первую очередь для рабочего стола KDE, но он также доступен для других платформ.
Calligra подойдет для всех видов документов. Кроме, стандартных инструментов для работы с документами в этот офисный пакет входит популярный редактор изображений Krita. Состав пакета:

WPS офис (текстовый процессор и электронные таблицы) стал одним из часто используемых за очень короткий срок. Это произошло в основном из-за его модернизированного внешнего вида и доступности как для настольных платформ, так и для мобильных устройств. Поскольку он очень похож на Microsoft Office, WPS станет одним из первых кандидатов на установку в списке альтернативы microsoft office для Linux.
Раньше WPS назывался Kingsoft Office и стартовал в июле 2013. Код программы является проприетарным, но есть как бесплатная, так и платная версии. Премиум версия включает более 230 шрифтов, возможность одновременной работы над документами и шифрование документов.
Бесплатная версия также имеет достаточно функций для комфортной работы, а также интерфейс пользователя, очень похожий на Microsoft Office. WPS Office используется как офисная программа по умолчанию в Linux Deepin.
Программа поддерживает все форматы продукта от Microsoft, а также несколько собственных форматов.

Это еще один офисный пакет с открытым исходным кодом, но в отличие от Calligra он рассчитан на Gnome. Он разработан для Gnome и на основе библиотеки GTK.
Он поддерживает все точно те же форматы что и выше упомянутые пакеты. Gnome Office доступен только для платформы Linux и содержит следующие программы:

Softmaker - это совместимый с Microsoft Office офисный пакет с закрытым исходным кодом и бесплатной и премиум версии. Бесплатная версия называется Softmaker FreeOffice, а Softmaker - премиум версия, содержащая все возможности.
Как и WPS, Softmaker доступен на нескольких платформах и включает в себя следующие приложения:

Это продолжение OpenOffice, поддерживающие все функции и форматы Apache Office и LibreOffice но содержащие примечательные отличия в GUI, а также расширенный базовый код.
Поддерживаются все необходимые приложения, редактирование текстов, таблицы, создание диаграмм, а также калькулятор.

Это один из менее известных офисных пакетов тоже поддерживающих широкий спектр возможностей, включая большинство форматов Microsoft Office. Пакет включает приложения для обработки текста, электронные таблицы, приложение для просмотра PDF, и презентации.
Yozo проприетарный, но бесплатный и кроссплатформенный. Но если вы хотите больше возможностей, то вам придется перейти на премиум версию. Здесь также есть собственный формат файла - .eio.

Аналоги Microsoft Office linux это не только обычные программы, но и онлайн-приложения. Документы Google, это облачный офисный пакет, который реализует совершенно другой подход в создании документов и он очень мощный, бесплатный и кроссплатформенный.
Он используется миллионами людей по всему миру и имеет родные приложения для двух самых популярных мобильных операционных систем Android и iOS. Написан на JavaScript, может работать как в интерактивном режиме, так и в автономном, без доступа к интернету. Это выбор тысячи школ и предприятий по всему миру.
Документы Google включают:

Это еще один офисный пакет с веб-интерфесом, похожий по функциональности Google Docs, но ориентированный на бизнес-рынок. Хотя есть и бесплатная версия. Но в отличии от Google Docs такие функции, как совместное редактирование, работа в автономном режиме доступны только в премиум версии.
У программы есть собственное приложение для Android, а также клиенты для настольных систем Windows, Linux, MacOs.

Это еще один аналог microsoft office linux с широким спектром функций, таких как обработка текстов, электронные таблицы, презентации и управление базами данных. Написаны все программы на Java.
Joeoffice имеет открытый исходный код и полностью современный интерфейс.

Еще один малоизвестный офисный пакет, поддерживающий все известные форматы Microsoft Office и довольно много компонентов:
Siag доступен для Linux, Mac, OpenBSD. Единственный минус - устаревший пользовательский интерфейс.

EuroOffice - еще одна замена microsoft office Linux с открытым исходным кодом, которое ставит перед собой цель стать лучше совмещая в себе все лучшее из OpenOffice и LibreOffice. Он предоставляет дополнительные возможности совместимости и расширяемости.
Существует как свободная, так и профессиональная версия. Однако бесплатная версия включает в себя большинство если не все функции, которые можно найти в офисных пакетах. Профессиональная версия содержит дополнительные инструменты.
ThinkFree еще один фирменный офисный пакет, который стремится выглядеть и функционировать так же как и программа от Microsoft. Он написан на Java и Ajax, программа кроссплатформенная, и включает такие приложения:
Это только премиум офисный пакет, и он не имеет бесплатной версии. Есть пробный период в течении 30-ти дней.

Hancom - это офисный пакет с закрытым исходным кодом популярный в Азии (особенно в Южной Корее). Программа кроссплатформенная. Программа поддерживает все наиболее часто используемые форматы Microsoft.
Этот офисный пакет был предварительно установлен на целом ряде Android-устройств, работающих на Samsung.

Это собственный офисный пакет от Microsoft. Офис в облаке это урезанная версия обычного Microsoft Office и ему не хватает многих функций.
Вы будете ограничены только базовой функциональностью, хотя в большинстве случаев вы сможете сделать все что нужно. Из плюсов можно отметить полную интеграцию с OneDrive и возможность совместного редактирования документов.

Это был полный список офисный пакетов для Linux. Если что-то было упущено напишите в комментариях!
Ранее я уже описал ситуацию с . Говоря коротко, если Вам прям вот до зарезу нужен Word - то единственный адекватный выход это виртуальная машина. Но нужен ли? Ведь в Linux есть несколько нативных офисных пакетов.
Линукс? Не, не слышал…
В этой статье поговорим вот о чем — совместимы ли имеющиеся в Linux офисные пакеты с MS Office, и если совместимы, то насколько. Сразу оговорюсь — меня интересуют в первую и единственную очередь работа с текстами , так что все нижеизложенное будет касаться в основном текстовых процессоров - Word и его линуксовых аналогов.
Я бы и рад написать что-нибудь про презентации и табличные процессоры, но в них я не силен. С другой стороны — моя работа тесно связана с текстами, и практически каждый день через меня проходит с десяток текстовых файлов, зачастую содержащих помимо текста рисунки, как выполненные прямо в Word, так и вставленные извне, таблицы, формулы, не редко сложное форматирование. В общем - условия для тестирования очень хорошие.
Когда я переехал в Linux, стало очевидно, что важнейший аспект местных офисных пакетов для меня - возможность открыть любой созданный в Word документ и то, насколько его внешний вид будет соответствовать тому, как этот документ выглядит в Word. Пообщавшись на эту тему на форумах и в социальных сетях, я пришел к выводу, что именно этот момент волнует многих.
Вот именно об этом я и буду рассказывать ниже, конечно, рассказав понемногу и про каждый офисный пакет в целом.
Начну с того, что изначально я планировал создать некий «синтетический тест» — страницу в Word, с разными элементами форматирования, рисунками, формулами и т. д. Однако, сразу стало понятно, что идея не самая хорошая, так как слабо отражает реальное положение вещей. Поэтому я выбрал другую тактику — на протяжении двух недель я наблюдал, как та или иная программа открывает созданные в Word текстовые файлы, а выше я уже упоминал, что в день я их просматриваю в среднем по десятку штук. Две недели прошли, и теперь мне есть, что Вам рассказать.
Наши подопытные это четыре офисных пакета — два в настоящий момент находятся «на слуху» - Libre Office и WPS Office. И еще два менее часто упоминаются Softmaker Office и Calligra Suite.
Сразу скажу, если Вам надо открыть документ, созданный в Word, и есть необходимость, чтобы он выглядел именно так, как задумано автором - это не про Libre Office. К основным проблемам, которые мне бросились в глаза, можно отнести тот факт, что он «не подхватывает» кое-что из форматирования текста, а также имеет проблемы с рисунками и схемами, выполненными непосредственно в Word’е. Некоторые из них искажаются до неузнаваемости. Также, Libre Office Writer почему-то не во всех случаях верно «подхватывал» настройки полей страниц, в результате чего текст выглядел как угодно, но не как в Word. С другой стороны , если Вам в принципе надо открыть документ, то Libre Office «впереди планеты всей». В то время как в других продуктах некоторые элементы просто не отображаются, «либра» постарается показать все, пусть и немного кособоко.Говоря в остальном - интерфейс у пакета свой, а не копирующий что-либо. Отдаленно он напоминает старые версии MS Office, но лишь отдаленно. Работать с Libre Office удобно и приятно. В основном в Linux я использую этот офисный пакет и эти строки набираются именно в Libre Office Writer.
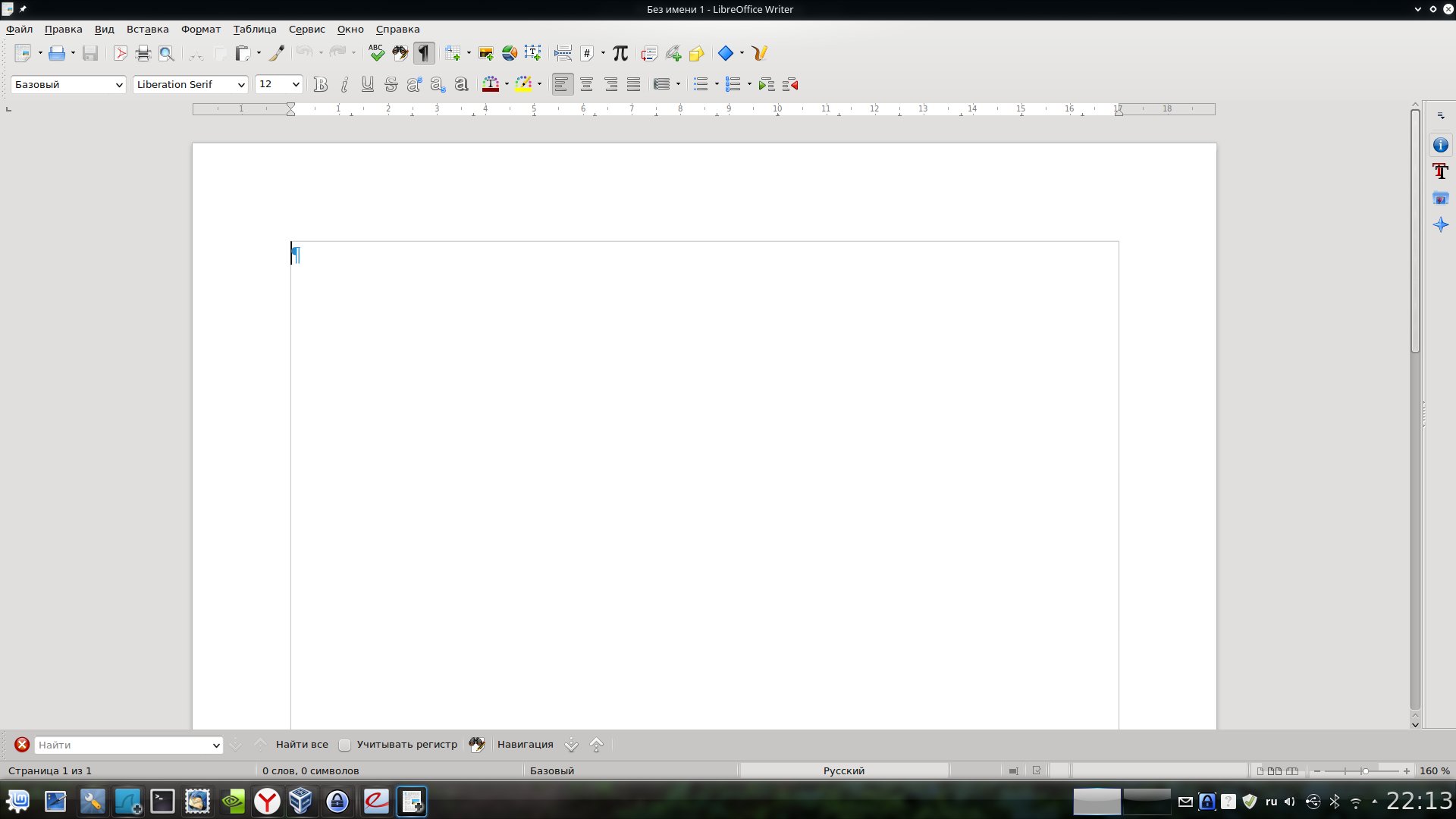
Не могу также не отметить, что сейчас готовится к выходу новая версия Libre Office, в которую внесено множество изменений, в том числе направленных на повышение совместимости с форматами MS Office. Так что описанная выше ситуация может скоро измениться. Также, насколько мне известно, ведется работа и над «ленточным» интерфейсом в стиле продуктов Microsoft. Не знаю кто как, а я к такому интерфейсу уже привык, и считаю, что он очень удобен, особенно в контексте текстового редактора. Так что ждем.
На форумах WPS Office очень часто называют «полностью совместимым с MS Office», поэтому его я устанавливал с особым интересом. Действительно, некоторая мера совместимости имеется. Не будем забывать, что сейчас мы работаем лишь с альфа-версией, так что все еще, как говорится, впереди.
Между тем, уже сейчас можно смело сказать, что большинство документов в WPS Writer выглядят так же, как в Word, и это больше достижение! Для себя я отметил проблемы с многими формулами, которые WPS, в отличие от Libre, не показывает вообще. Не желает он показывать и некоторые растровые изображения, вставленные в текстовые файлы. Причем какой-то закономерности мне выявить не удалось. Некоторые показываются, некоторые нет. Проблема не часто, но «всплывает». Среди прочего можно отметить еще несколько мелких проблем, например не всегда верно отображающиеся маркеры в маркированных списках и т. п.

WPS Office имеет два режима интерфейса, один больше похож на Word 2003, а второй на современные версии. К сожалению, «ленточный» современный интерфейс, на мой взгляд, не очень хорошо проработан. Однако, в любом случае, наличие офисного пакета, еще на стадии альфа-тестирования обеспечивающего такую высокую степень совместимости с MS Office, очень радует. Хотя для повседневной работы WPS, субъективно, еще «сыроват».
Третий продукт, про который я хочу рассказать — Softmaker Office (). На сайте разработчика доступна версия 2016 для Windows, для Linux же пока доступна только версия 2012. Я почему-то не воспринимал этот офис всерьез. И зря. Как ни странно, именно текстовый процессор из состава этого пакета, на мой взгляд, обеспечивает наилучшую совместимость с Word. Проблемы возникали только с формулами, для которых использовался отличный от «родного» Word-овского редактор формул. Все остальное открывалось просто великолепно.
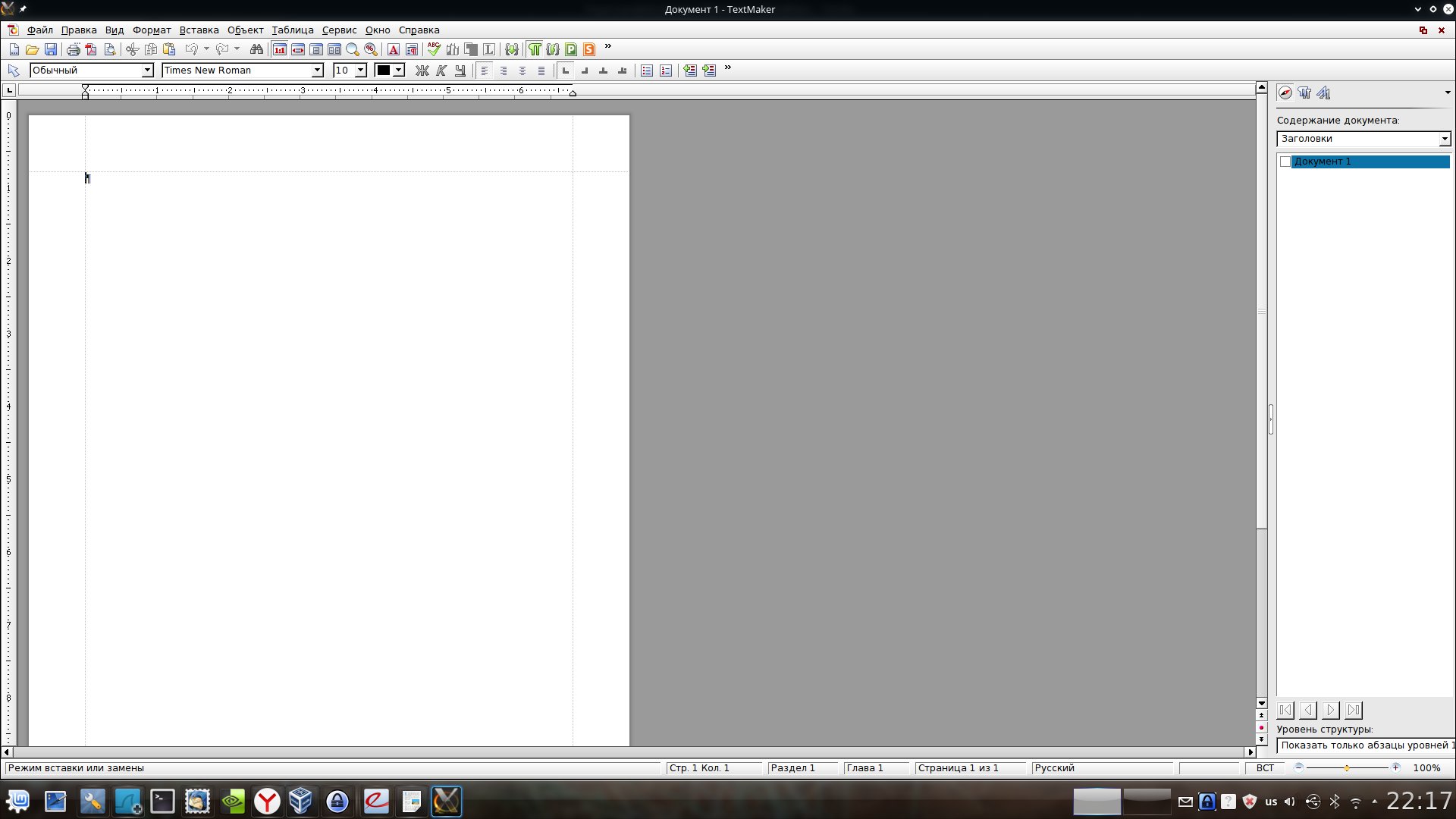
Разумеется, не обошлось и без ложки дегтя. Softmaker Office - платный продукт. Полная версия стоит 80 долларов. Есть бесплатная версия, включающая ряд ограничений - если говорить о текстовом редакторе, то это отсутствие возможности сохранять файлы в форматы DOCX и PDF - только DOC и «родной» формат, а также ряд других ограничений. Впрочем, если офисный пакет для Вас не основной рабочий инструмент, то и бесплатной версии вполне хватит. Здесь, кстати, важно отметить, что она бесплатна в том числе и для коммерческого использования.
В остальном все очень неплохо, выглядит программа серьезно, интерфейс, правда, похож на Word 2003, но в платной версии довольно гибко настраивается. Хотя, для тех, кто привык к «ленточному» интерфейсу это может быть небольшим, но минусом.
Последним будем обсуждать Calligra Suite. К сожалению, обсуждение будет коротким. В прямые минусы идет самая плохая совместимость с Word (не забывайте, что статья не про офисные пакеты сами по себе, а про совместимость).
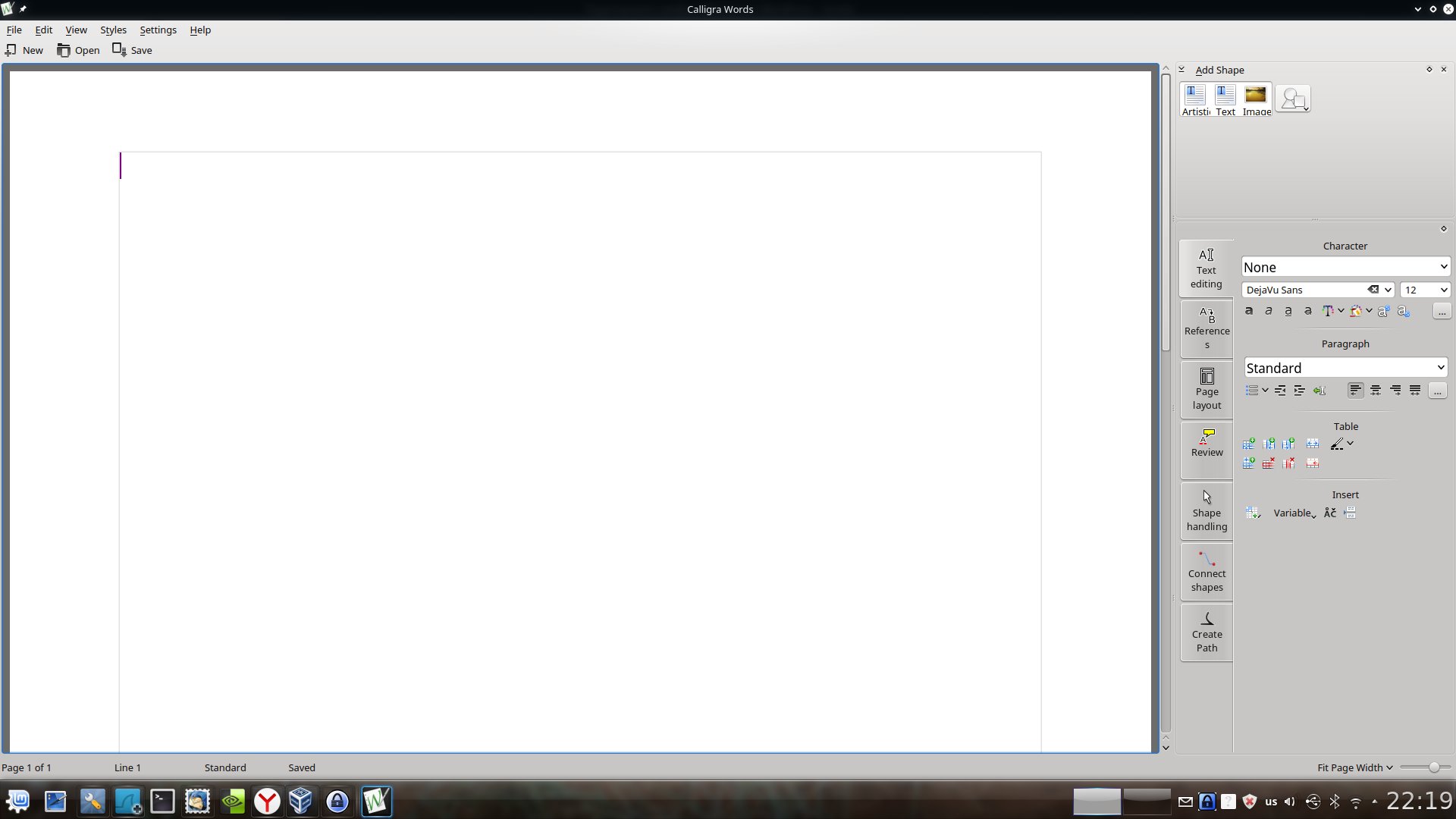
Я даже не буду описывать все аспекты, в которых Calligra «лажает» по совместимости, их слишком много. К тому же, лично меня совершенно не «пропер» самобытный интерфейс программы - все панели инструментов в ней расположены справа от текста. И хоть на современных широкоформатных «прямоугольных» мониторах это может быть очень уместно, привыкнуть оказалось сложно, хотя это и субъективно.
За последние годы ситуация с офисными пакетами в Linux радикально улучшилась. Как минимум, здесь уже есть Libre Office, который действительно запросто покроет львиную долю потребности рядового пользователя.
Если нужна совместимость с Word, стоит обратить внимание на Softmaker Office, развивающийся WPS Office как минимум стоит посмотреть - это точно.
Calligra Suite, к сожалению, производит впечатление загибающегося продукта. Из того, что я прочел в сети, можно сделать вывод, что так и есть.
Ну а если совместимость с Word нужна «окончательная и бесповоротная» — виртуальная машина c Windows и MS Office Ваш выбор.
Если у вас в качестве основной системы стоит Ubuntu, но вы так и не смогли освоить пакеты Open или Libre Office, или не можете в них работать по другим причинам, то вы наверняка ищете способ, как установить привычный Microsoft Office на данную ОС. Спешу вас обрадовать – способов целых три! Точнее их немного больше, но в данной статье будут описаны три наиболее удобных и не похожих друг на друга (остальные, как правило, частные случаи этих). Начнем с самого простого.
Собственно, установкой это и не назовешь, но данный способ самый простой и удобный (при условии, что у вас есть Интернет). Официальный набор Microsoft Office, причем абсолютно бесплатный доступен по ссылке https://www.office.com/ . Все что от вас требуется – перейти по данной ссылке и начать пользование полноценным пакетом. Причем вы можете совместно с кем-либо редактировать документы или таблицы. А для более удобного доступа вы можете установить ярлыки, с помощью установщика «Linux Web Apps» для быстрого запуска данных приложений.
Плюсом данного подхода является то, что вы в любой момент будете иметь доступ к самой последней версии офиса, причем с любого компьютера. Также вам не нужно будет скачивать различные установщики, настраивать Wine и т.д.
Единственным минусом такого подхода является невозможность воспользоваться пакетом без подключения к сети Интернет (причем доступ должен быть стабильным и как минимум 1 Мбит/с, для более-менее комфортной работы).
Данный способ уже потребует от вас некоторых телодвижений и некоторой подготовки. Во-первых, у вас должен быть скачан пакет Office 2010 или 2007, причем он должен быть официальный, чистый, без пакетов обновлений. Также у вас должен быть доступ к Интернету (это только на время установки, потом Интернет не будет нужен).
Итак, сначала ставим пакет PlayOnLinux. Для этого вводим следующие команды в терминал:
Все, теперь в вашей системе установлена программа PlayOnLinux и вы можете приступать к установке пакета офис.
Запускаем программу (с ярлыка или пишем в терминале playonlinux) Нажимаем несколько раз «Далее» в мастере первичной настройки. Теперь мы видим основное окно программы. Идем на вкладку Офис и выбираем Microsoft Office 2010 или 2007 и нажимаем «Установить». Ждем пока программа подготовит среду для установки. Далее вы увидите окно, в котором можно указать источник установки Microsoft Office – вы можете указать как iso образ, так и exe файл. Ну и все, далее устанавливаем офис так, как вы бы это делали в Windows. После окончания установки у вас будет полноценный офис на Linux.
Также стоит отметить, что помимо офиса, вы можете устанавливать другие программы и игры, которые доступны в главном окне программы. Их установка почти идентична установке офиса, разве что возможны некоторые отличия.
Из плюсов стоит отметить что теперь вы сможете открывать файлы Microsoft Office по двойному клику, а также в вашей системе будет установлен полноценный офис. Но есть и минусы – обновить его будет довольно проблематично, да и часто могут появляться различные ошибки, к тому же пока нет возможности поставить 2013 офис, но в целом этот вариант имеет право на жизнь.
В качестве виртуальной машины мы будем использовать VirtualBox. Это программный продукт для виртуализации практически любых операционных систем. Вот краткий список его возможностей:
То есть в вашем ПК будет работать как-бы второй компьютер. Чтобы установить VirtualBox можно зайти на официальный сайт разработчика и загрузить установочный пакет, но также можно обойтись и терминалом. Для этого вводим:
Вот и все – программа установлена, теперь можно ее запускать. Но перед запуском нужно добавить вашего пользователя в специальную группу:
После выполнения данной команды нужно перезагрузить компьютер. Теперь нам нужно загрузить Oracle VM VirtualBox Extension Pack. заходим на официальный сайт программы и в разделе «Download» скачиваем нужную версию пакета. После того как он будет скачан – нажимаем по нему дважды для установки.
Теперь, собственно, можно перейти к установке Windows. Открываем программу и нажимаем по кнопке создать. Имя вписываем любое, тип выбираем Microsoft Windows а версию в зависимости от той, которую хотите поставить. Далее все интуитивно понятно:
После того как у нас появилась новая виртуальная машина – нажимаем на кнопку настроить и идем во вкладку носители. Тут мы выбираем образ системы, которую мы хотим установить (нужно заранее его скачать). Теперь запускаем виртуальную машину. Далее просто устанавливаем Windows как обычно.
Ну вот и все, теперь у вас есть полноценная Windows, в которой вы можете установить Microsoft Office любой версии и спокойно работать. Для более удобной работы вы также можете установить дополнения для гостевой ОС и «расшарить» несколько папок в основной ОС.
Теперь вы знаете целых способа установки Microsoft Office на ОС Ubuntu. Выбирайте наиболее близкий вам и пользуйтесь, хотя вам никто не запрещает комбинировать все три.