Большинство пользователей предпочитает домашнюю сеть «вай-фай» не только для...

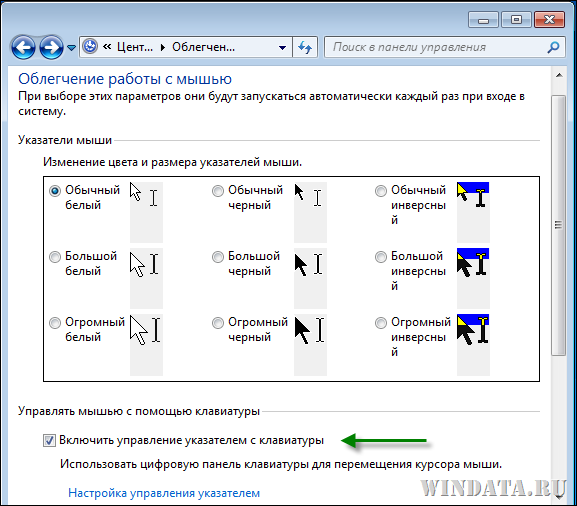
Что, вы думаете, все знаете про мышь и то, как ее настраивать? Подумаешь, мышь какая-то, что там ее настраивать. Однако, не будем спешить и делать преждевременные выводы. В, казалось бы, нехитром деле настройки мыши есть несколько нюансов, которые могут быть вам неизвестны. Вот давайте про них и поговорим.
В сущности, что касается компьютерных игр, то для чего нужна точность перемещения курсора (указателя) понятно – иначе попасть в голову противнику в CS или Battlefield: Bad Company 2 будет весьма затруднительно. Однако, точность перемещения нужна далеко не только геймерам. Причем у геймеров для этого есть, вообще-то, специальные драйвера для мыши, но об этом чуть позднее.
Возьмем к примеру дизайнеров, как обычных, так и разрабатывающих дизайны сайтов. Эти ребятам зачастую нужна идеальная точность, чтобы можно было переместить указатель мыши для выбора объекта с попиксельной точностью. Кроме того, это и обычным пользователям полезно – например, захотелось вам сделать снимок экрана (скриншот) – здесь точность и понадобится.
Настроить точность указателя в Windows можно, фактически, тремя способами:
Это самый простой способ повысить точность указателя мыши, он большинству пользователей прекрасно известен.
В Windows 7/Vista нужно перейти по следующему пути:
Пуск > Панель управления > Оборудование и звук > Мышь .
Откроется окно Свойства: Мышь . В нем переходим на вкладку Параметры указателя и устанавливаем флажок Включить повышенную точность установки указателя . Проще некуда, точность указателя резко повысится, и он уже не будет как сумасшедший болтаться по рабочему столу.
В Windows XP аналогичное окно можно открыть, выбрав команду Пуск > Панель управления > Принтеры и другое управление > Мышь (если не выбран классический доступ). Далее нужно установить тот же самый флажок.
А вот это уже интереснее и многим такая возможность неизвестна. Курсором мыши можно управлять и с клавиатуры, что очень полезно для дизайнеров всех мастей, когда нужно переместиться буквально на несколько пикселей. При этом для управления будет использоваться цифровая клавиатура.
Чтобы настроить такое перемещение в Windows 7, перейдите по такому пути:
Пуск > Панель управления > Специальные возможности и щелкните на ссылке Изменение параметров мыши в поле Центр специальных возможностей . Откроется вот такое окно.
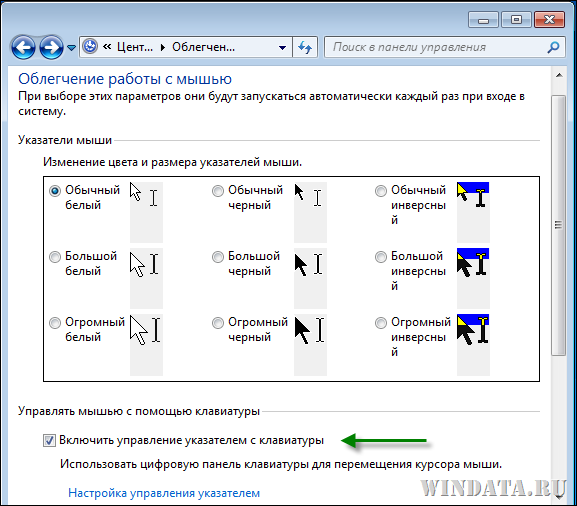
В этом окне установите флажок Включить управление указателем с клавиатуры и затем щелкните на ссылке Настройка управления указателем .
Откроется новое окно, в котором представлена масса интересных параметров. Не забываем – это параметры для перемещения указателя с помощью клавиатуры и никак иначе.
Как видите, параметров хватает. Главным образом нужно установить флажок Включить управление указателем мыши с клавиатуры . Но это еще не все. Теперь, чтобы этот режим заработал, нужно нажать указанную в поле Сочетание клавиш комбинацию, а именно, Alt слева + Shift слева + NUM LOCK. Появится предупреждение (можно отключить), в котором щелкаем на кнопке ОК и режим будет активирован. Теперь вы можете перемещать указатель мыши с помощью цифровой клавиатуры.
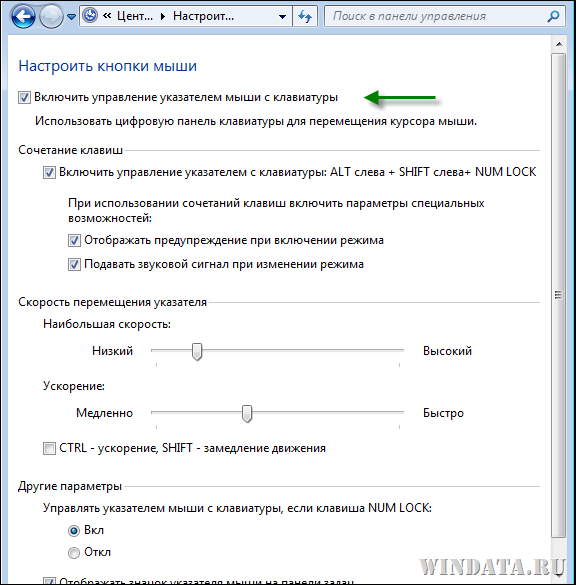
Как видите, в окне есть и другие параметры, там можно настроить скорость перемещения указателя, выбрать клавиши, с помощью которых доступно ускорение или замедление перемещения и др. Не стесняйтесь, поэкспериментируйте и подберите те параметры, что вам подходят лучше всего.
Такая же возможность доступа и в Windows XP. Перейдите по пути:
Пуск > Панель управления > Специальные возможности . Откроется окно Специальные возможности , в котором перейдите на вкладку Мышь . Установите флажок Управление с клавиатуры и щелкните на кнопке Настройка .
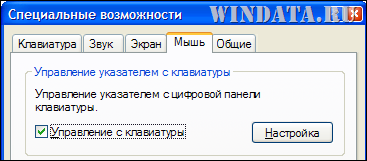
Откроется окно Настройка управления указателем с клавиатуры . В нем параметров поменьше, чем в аналогичном окне в Windows 7, но нам хватит:) Настройте по своему вкусу.
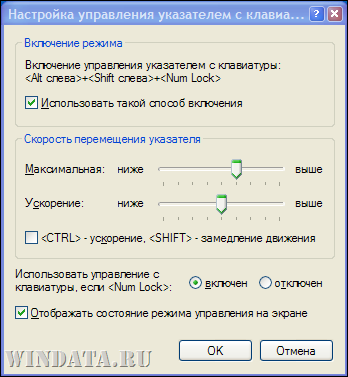
С точностью указателя средствами Windows и при перемещении с помощью клавиатуры мы уже разобрались. Дела становятся куда интереснее, если у вас мышь для которой устанавливается отдельный драйвер.
Разумеется, мышь может работать и без драйвера, стоит лишь ее подключить, причем любая. Однако сейчас доступна куча классных мышей, предназначенных, преимущественно, для геймеров. И к ним прилагаются драйвера, в которых доступна просто масса всяких классных параметров.

И к ней прилагаются драйвера, в которых можно настроить массу интересного. Например, частоту опроса порта мыши, конечно же чувствительность в dpi, назначить кнопкам разные действия и т.д.
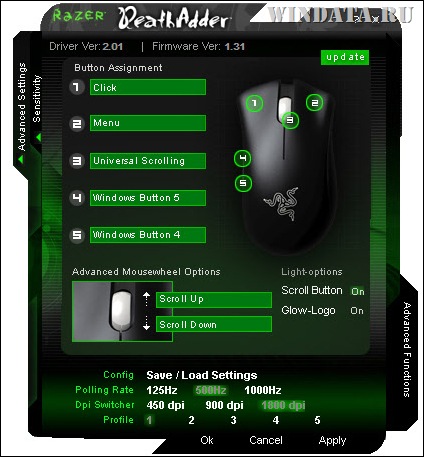
Однако это не все. Мы ведь говорим о повышении точности указателя. Для этого в окне драйвера предусмотрено две вкладки, Sensivity и Advanced Settings . На вкладке Sensivity следует щелкнуть на ссылке Acceleration: ON , расположенной в самом низу. Мы не будем углубляться в тонкости настройки именно этой мыши – главное показать принцип настройки точности указателя.
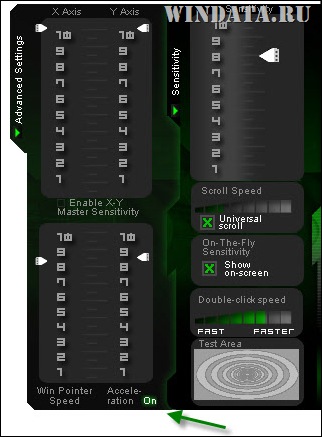
Или вот к примеру драйвер IntelliPoint для мыши Microsoft Wireless Laser Mouse.
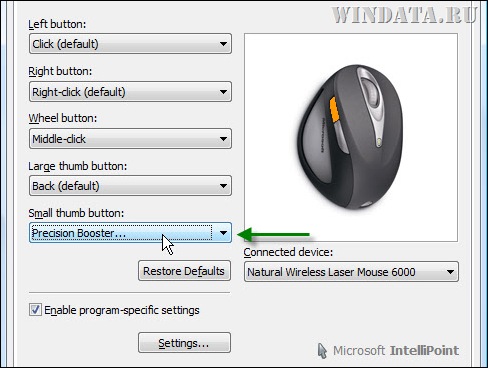
Важно : если вы включаете режим повышенной точности в драйвере мыши, отключите его в Windows. Это тот самый флажок на первом рисунке в этой статье. Иначе возможны проблемы в работе этого режима. Режим, реализованный в драйвере, как правило более точный, чем режим в Windows, так это в ваших же интересах:)
Как видите, драйвера для мыши предоставляют обалденные возможности. Причем у разных разновидностей мышей эти драйвера отличаются, но принцип остается тот же. Драйвер позволяет настроить мышь именно так, как вам хочется. Руки чешутся начать описание новых классных геймерских мышек от Razer, SteelSeries и Logitech, но мы оставим это для следующей статьи;)