Большинство пользователей предпочитает домашнюю сеть «вай-фай» не только для...

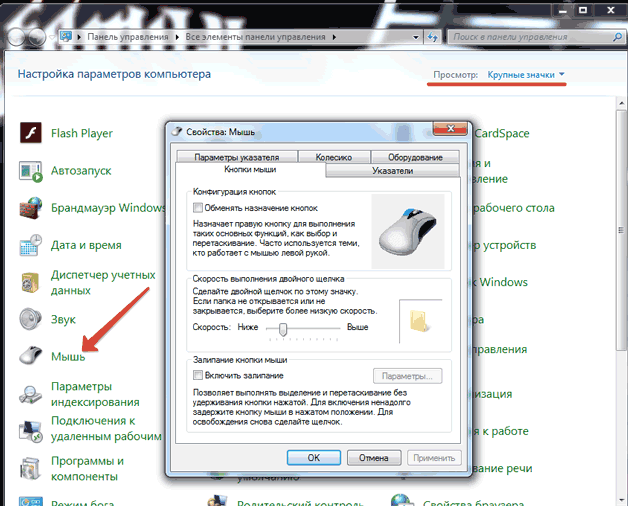
На ноутбуке есть встроенная мышь – сенсорная панель (touchpad), которая обычно не нуждается в дополнительной настройке. Однако некоторые задачи с помощью тачпада выполнять неудобно: например, работать в графическом редакторе. В таком случае вместо сенсорной панели можно использовать проводную или беспроводную мышь, которая подключается через блютуз.
Прежде чем пользоваться тачпадом, его нужно включить. В зависимости от производителя ноутбука используются разные сочетания клавиш. Чтобы включить сенсорную мышку на лэптопе ASUS, нажмите Fn+F9. Если у вас Acer, то для активации тачпада используйте сочетание Fn+F7.
Чтобы понять, какую кнопку нужно нажать для включения сенсорной мыши на ноутбуке, посмотрите внимательно на клавиатуре. Ищите значок тачпада в ряду клавиш F1-F12. В сочетании с клавишей Fn эта кнопка включает/выключает сенсорную мышку.
С подключением проводной мышки или беспроводного устройства через блютуз проблем обычно тоже не возникает. Главное проверить, чтобы блютуз на ноутбуке был включен, если вы используете беспроводное оборудование.
Не имеет значения, какую мышь вы используете на ноутбуке – сенсорную, проводную, беспроводную, подключаемую через блютуз. Чтобы настроить её, вы должны выполнить одинаковые действия:
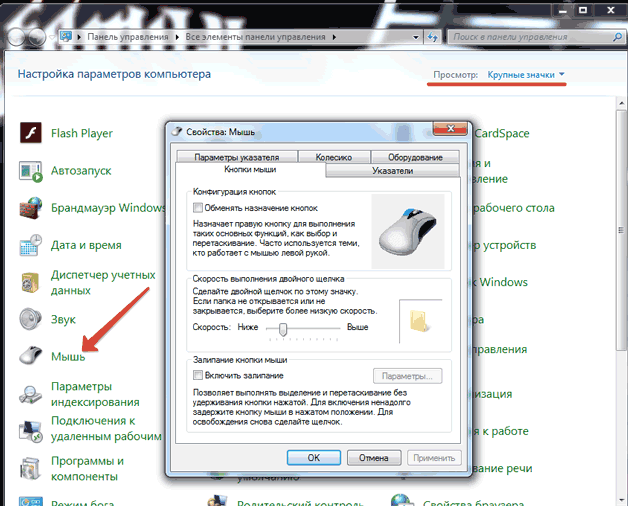
В свойствах устройства ввода вы увидите четыре вкладки, позволяющие настроить работу мыши на ноутбуке. На еще одной вкладке (Оборудование) вы можете посмотреть сведения о подключенном устройстве. На ноутбуках ASUS, Acer и некоторых других есть еще вкладка «ELAN» для настройки мультижестов.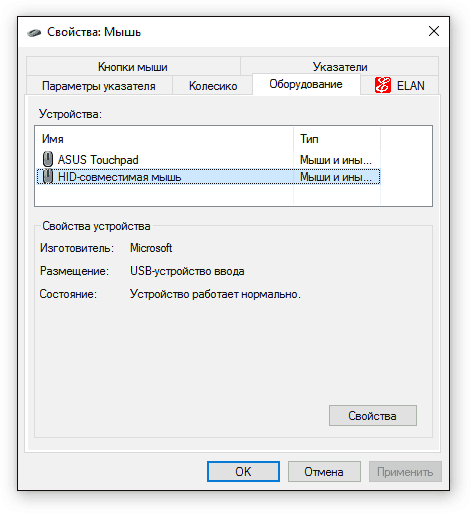
Если вы используете беспроводную мышь, то в строке «Размещение» будет указано соединение по блютуз. На скриншоте видно, что ноутбук работает с обычной проводной мышкой. Рассмотрим остальные вкладки по очереди: узнаем, что можно на них настроить.
Если вам удобнее работать с мышью левой рукой, то вы можете настроить переназначение кнопок (левая станет выполнять функции правой и наоборот). Тип мышки не имеет значение: подключается она через блютуз, USB или встроена в ноутбук в виде сенсорной панели.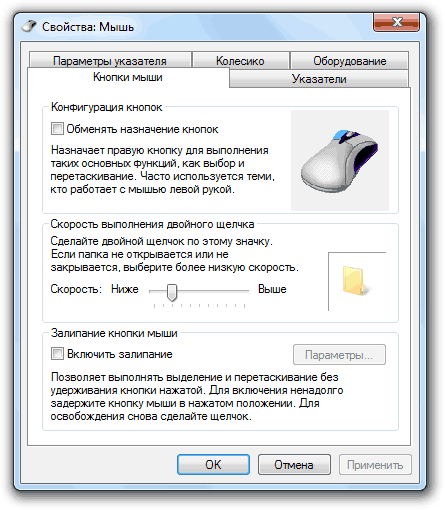
Ниже есть ползунок для настройки скорости двойного щелчка. Если вы не успеваете нажать на кнопку, чтобы открыть папку, установите ползунок на минимальное значение. Наведите курсор на значок папки и проверьте, стало ли вам удобнее работать. Еще на этой вкладке можно настроить залипание кнопок.
Если вам не нравится, как выглядит курсор в разных ситуациях, вы можете настроить его отображение на вкладке «Указатели».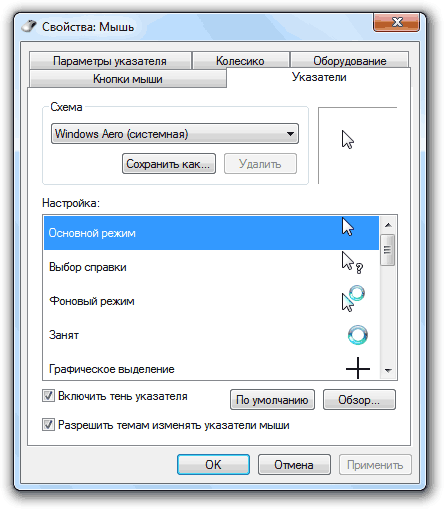
Есть два варианта изменения курсора:
Куда важнее внешнего вида указателя параметры его работы на ноутбуке или компьютере. На одноименной вкладке вы можете указать скорость движения, исходное положение, необходимость отображения следа и т.д.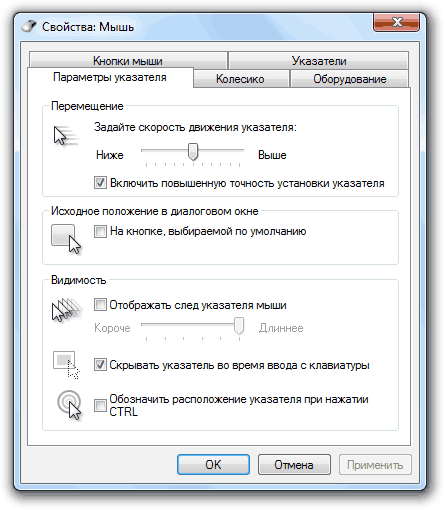
Обязательно включите повышенную точность установки указателя – эта опция поможет вам попадать даже по мелким элементам интерфейса.
Последняя рассматриваемая нами вкладка параметров называется «Колесико». Здесь всего две опции, которые можно настроить:
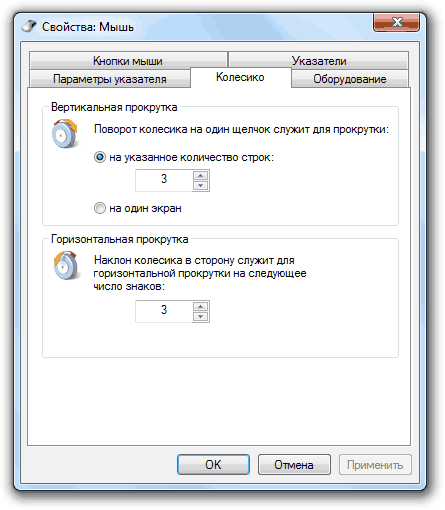
Последний параметр работает не на всех мышках. Если у вас самое простое устройство ввода, у которого колесико не наклоняется в стороны, то по горизонтали экран вы прокручивать не сможете.