Большинство пользователей предпочитает домашнюю сеть «вай-фай» не только для...


Все большим спросом пользуются беспроводные Bluetooth наушники. Их можно использовать для общения в скайпе, прослушивания мультимедийных файлов, а также для прохождения компьютерных игр. При этом никакие провода не нужны. Это очень удобно. Ведь «идущий к голове» шнур не удерживает пользователя у или ноутбука и не ограничивает его подвижность. Внешне беспроводная гарнитура также смотрится лучше.
Поэтому Bluetooth наушники предпочитают многие владельцы ПК и лэптопов. Однако приобретая их, некоторые пользователи понимают, что не знают, как подключить данный девайс. Что же давайте разбираться в этом вместе.
Для начала обсудим некоторые нюансы, из-за которых Bluetooth наушники и вовсе могут не заработать.

Для справки! Скачать драйвера для Bluetooth наушников можно с официального сайта производителя. Также ПО устанавливается со специального диска, входящего в комплектацию гарнитуры.
Современные лэптопы продаются с операционной системой виндовс 10, в которой работа с Bluetooth организована намного лучше, чем в предыдущих версиях. Поэтому настроить и включить здесь беспроводную гарнитуру довольно просто. Однако для вашего удобства все распишем пошагово:
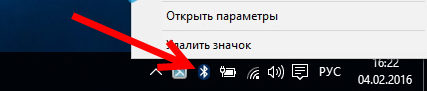
Кроме того, наушники должны появиться в списке подключенных устройств в разделе «Параметры». Отсюда их можно будет отключить или вовсе удалить.
При этом постоянно при каждом запуске ноутбука настраивать соединение заново не нужно. Включая питание, наушники должны автоматически «коннектиться» к лэптопу. Если этого не происходит, то рекомендуем проделать следующее:
Теперь когда вы включите блютуз наушники, они автоматически подключатся к ноутбуку. Любой звук с лэптопа начнет воспроизводиться через них.
Рассмотрим и порядок действий, позволяющий подключить беспроводные наушники к лэптопу с операционной системой Windows 7. Причем отметим сразу, здесь процедура немного отличается от того алгоритма, что работает на ноутбуках с «восьмеркой» и «десяткой». Во многом из-за другого дизайна и расположения основных кнопок меню.
При этом большинству пользователей не составит труда выполнить аналогичные действия, чтобы подсоединить к ноутбуку с виндовс 7 блютуз наушники. Но вдруг возникнут какие-то вопросы или сложности?
Поэтому на всякий случай подробно расскажем, как подключить беспроводную гарнитуру на портативном компьютере с ОС виндовс 7, которая, к слову сказать, с 2011 по 2016 годы включительно была самой популярной платформой.
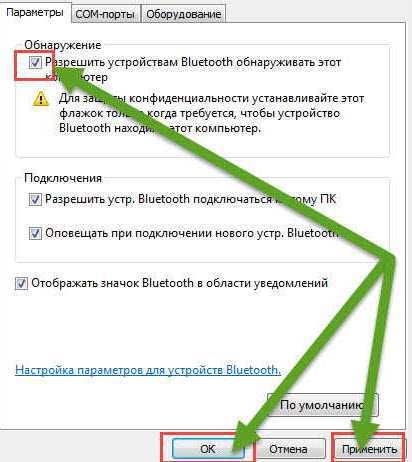
На этом все. Беспроводное подключение гарнитуры завершено.
Если вдруг звук продолжают воспроизводить колонки, а не наушники, то делаем следующее:
Для справки! В некоторых случаях для работы блютуз наушников требуются не только свежие драйвера, но и специальная программа, которую нужно скачать с сайта производителя или загрузить с диска, идущего в комплекте с гарнитурой.
Не всегда все проходит гладко. Иногда подсоединить и настроить беспроводную гарнитуру оказывается чуть сложнее из-за различных неисправностей. Поэтому рассмотрим самые частые проблемы и пути их решения:
Как видите, больших трудностей с подключением беспроводной гарнитуры обычно не возникает. Все можно устранить буквально за несколько кликов. А самое главное – получится избавиться от надоедливых и постоянно путающихся проводов, к которым еще периодически липнет грязь и пыль.