Большинство пользователей предпочитает домашнюю сеть «вай-фай» не только для...

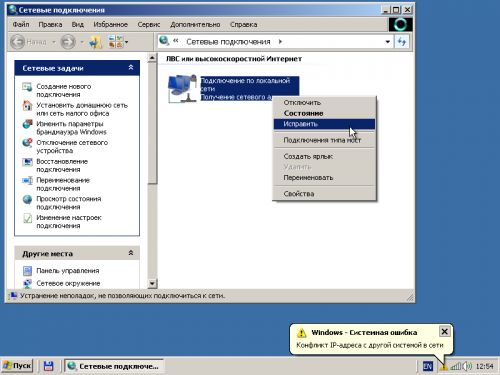
Инструкция
Откройте окно папки сетевых подключений. Кликните по кнопке «Пуск», находящейся в панели задач рабочего стола. В отобразившемся меню выделите пункт «Настройка». Кликните по пункту «Сетевые подключения».
Активируйте механизм автоматического исправления проблем с подключением по сети. Кликните правой кнопкой мыши по ярлыку, соответствующему сетевому адаптеру, имеющему IP-адрес, вступающий в конфликт с другой системой в сети. Появится контекстное меню. Выберите в нем пункт «Исправить».
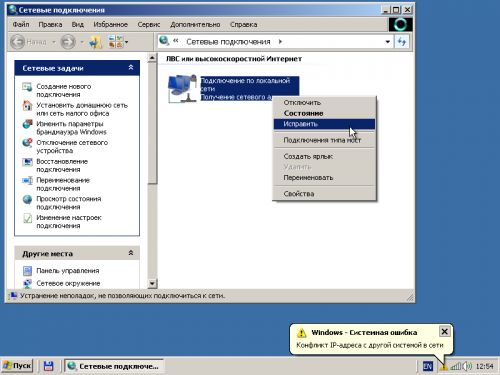
Дождитесь окончания процесса автоматического исправления проблем подключения и проверьте результат. После совершения действий предыдущего шага, откроется диалоговое окно. В нем будет отображаться информация о ходе процесса исправления ошибок. После его завершения нажмите в диалоге кнопку «Закрыть» и проверьте работу с сетью. Если проблемы не исчезли, переходите к следующему шагу.
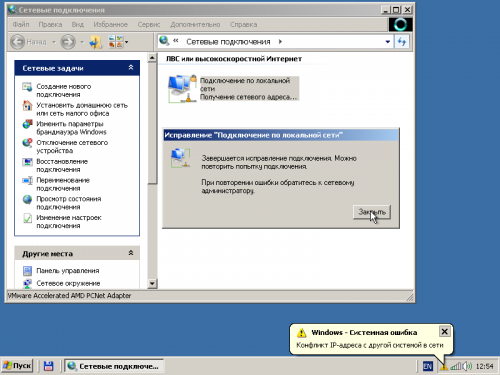
Откройте диалог свойств сетевого подключения. Кликните по соответствующему ярлыку правой кнопкой мыши и выберите пункт «Свойства» в контекстном меню.
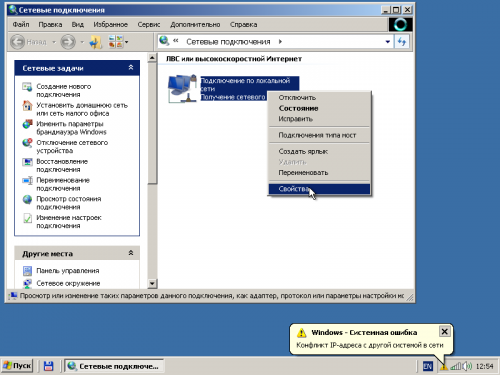
Откройте диалог настроек сетевого протокола TCP/IP. В списке «Компоненты, используемые этим подключением» отобразившегося диалога выделите пункт «Протокол Интернета (TCP/IP)». Нажмите кнопку «Свойства».
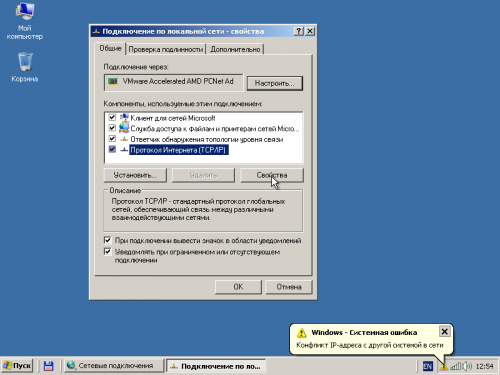
Измените IP-адрес машины в диалоге «Свойства: Протокол Интернета (TCP/IP)». Выберите опцию «Использовать следующий IP-адрес». В элементы управления «IP-адрес», «Маска подсети» и «Основной шлюз» введите подходящие значения. Их можно узнать у вашего системного администратора или интернет-провайдера.
Если опция использования статического IP-адреса уже была активна, а его параметры уже заданы, необходимый результат может дать изменение последнего компонента адреса.
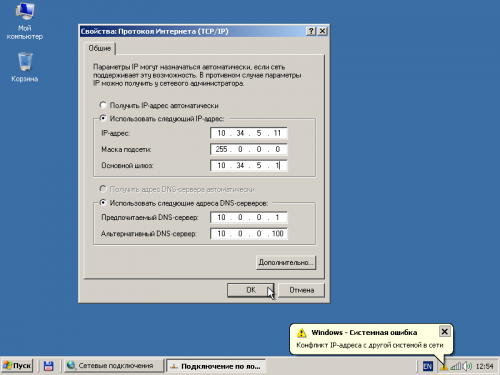
Зафиксируйте сделанные изменения. Нажмите кнопку OK в текущем диалоге. Нажмите кнопку «Закрыть» в диалоге свойств сетевого подключения. После этого начнется процесс применения новых параметров. Когда он завершится, проверьте работу с сетью.
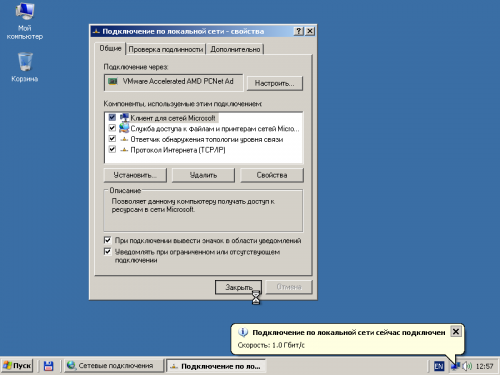
Сетевое подключение необходимо для обмена данными с другими компьютерами. Если вы не можете подключиться к компьютерам в локальной сети, нужно проверить настройки сетевого подключения. Нередки и поломки сетевых карт. Однако прежде чем менять комплектующее, нужно удостовериться в его неработоспособности.

Вам понадобится
Инструкция
Проверьте, подключен ли кабель в разъем на корпусе компьютера. Для соединения компьютеров в сеть используется кабель под названием «витая пара». С двух концов он обжат с помощью специальных разъемов. Проверьте целостность разъемов самого кабеля и сетевого выхода в компьютере. Как правило, можно в компьютерном магазине купить кабель, который идеально подходит для подключения локальной сети на персональном компьютере.
Проверьте настройки сетевого подключения. Каждая локальная сеть имеет собственные особенности сетевых настроек. У вас должны быть назначены правильный диапазон адресов, выделен свой IP-адрес, указан основной шлюз и прочее. Сверьтесь с данными, предоставленными сетевым администратором. Некоторые данные вы можете настраивать самостоятельно.
Переустановите драйвера для сетевой карты. В зависимости от того, встроенная это сетевая карта или отдельная плата в компьютере, загрузите драйвера, обратив внимание на модель устройства и название операционной системы. Удалите существующее сетевое подключение и создайте подключение еще раз. Так вы избавитесь от неверных настроек,