Большинство пользователей предпочитает домашнюю сеть «вай-фай» не только для...

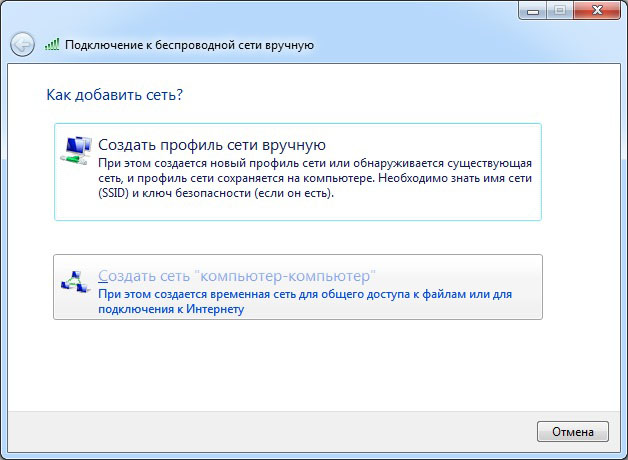
WiFi или Wireless Fidelity (беспроводная точность) – это технология беспроводной передачи данных по специальному каналу Wireless LAN. WiFi сеть является полудуплексной, - это обусловлено самой технологией.
Данная особенность означает, что на одной частоте может работать только одно устройство, работающее как точка доступа. Точкой доступа может быть как компьютер, с Wi-Fi передатчиком, так и специализированные устройства, - роутеры, поддерживающие беспроводной протокол WiFi.
Существует два способа построения сети при помощи беспроводного протокола Wi-Fi.
В данной статье мы рассмотрим как объединить несколько ноутбуков работающих под управлением Windows 7 в беспроводную локальную сеть Wi-Fi в режиме Ad-Hoc.
Чтобы вам было проще ориентироваться в настройке Wi-Fi сети я поясню следующие определения:
Главный компьютер сети - компьютер или ноутбук подключенный к интернету и выступающий в качестве интернет-шлюза.На этом компьютере будет создано Wi-Fi соединение.
Другие компьютеры сети - компьютеры или ноутбуки подключенные к Wi-Fi сети созданной на главном компьютере и имеющие доступ в интернет через этот компьютер.
В поле Описание: укажите описание компьютера,например Компьютер Степана.
Нажмите кнопку Изменить.

В поле Имя компьютера: задайте имя компьютера. Имя компьютера должно быть уникальным.Нельзя задавать имя компьютера которое уже используется в сети.
Примечание: По умолчанию во всех версиях Windows 7,Vista и во всех версиях Windows XP за исключением Windows XP Home Edition имя рабочей группы - WORKGROUP.

Щелкните по значку проводного сетевого соединения.


Нажмите кнопку Добавить.

Нажмите Создать сеть «компьютер-компьютер»
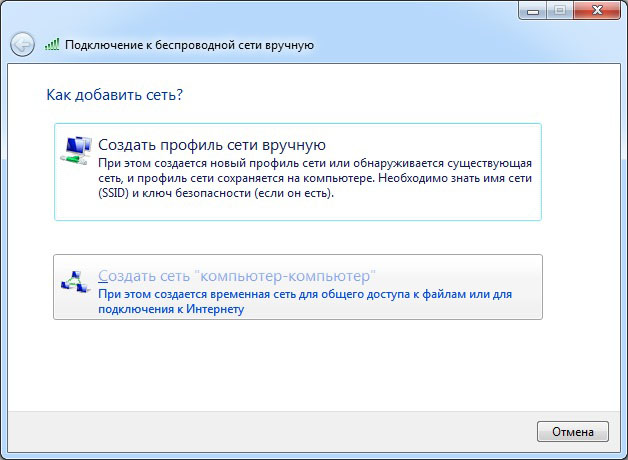

В поле Имя сети: задайте произвольное имя сети.
В поле Тип безопасности: выберите WPA2-Personal.
Если другие компьютеры сети работают под Windows XP, то выберите WEP.
В поле Ключ безопасности: введите пароль.
Пароль должен состоять от 8 до 63 знаков. Если выбрано шифрование WEP ,то пароль должен состоять из 5 или 13 знаков. Чем длиннее пароль тем лучше. Для создания пароля лучше использовать генератор паролей.

В этом окне нажмите Включить общий доступ к подключению к Интернету.
Нажмите кнопку Закрыть.

Выбирите пункт меню Свойства. Щелкните по ссылке Дополнительные параметры системы.

Перейдите на вкладку Имя компьютера.
В поле Описание: укажите описание компьютера, например Компьютер Анатолия. Нажмите кнопку Изменить.

В поле Имя компьютера: задайте имя компьютера. Имя компьютера должно быть уникальным. Нельзя задавать имя компьютера которое уже используется в сети.
В поле рабочей группы: укажите имя рабочей группы. Имя рабочей группы должно быть одинаковым на всех компьютерах сети.
Если имя компьютера и имя рабочей группы не нужно менять просто нажмите кнопку Отмена.
Примечание: По умолчанию во всех версиях Windows 7, Vista и во всех версиях Windows XP за исключением Windows XP Home Edition имя рабочей группы - WORKGROUP.

Щелкните по значку сети.



Щелкните правой кнопкой мыши по значку беспроводного сетевого адаптера и и выберите пункт Свойства.

Щелкните два раза по строчке Протокол Интернета версии 4 (TCP/IPv4).

Отметьте пункт Использовать следующий IP-адрес:
В поле IP-адрес: назначьте IP адрес беспроводному адаптеру. IP адрес должен быть уникальным и из той же подсети что IP адрес беспроводного адаптера главного компьютера. В сети не должно быть устройств с одинаковыми IP.
Так как на главном компьютере беспроводному адаптеру Wi-Fi присваевается IP адрес 192.168.137.1 , то на других компьютерах сети IP адреса должны быть такими: 192.168.137.2 , 192.168.137.3 и т.д.
Важно : Если главный компьютер сети работает под управлением операционной системы Windows XP, то его беспроводному адаптеру назначается IP адрес 192.168.0.1, значит на других компьютерах сети нужно указать IP адреса: 192.168.0.2, 192.168.0.3 и т.д.
В поле Маска подсети: укажите значение 255.255.255.0.
В поле Основной шлюз: укажите IP адрес главного компьютера - 192.168.137.1.
Важно: Если главный компьютер сети работает под управлением Windows XP,то IP адрес основного шлюза нужно указать 192.168.0.1
В поле Предпочитаемый DNS-сервер: укажите IP адрес предпочитаемого DNS сервера провайдера.
В поле Альтернативный DNS-сервер: укажите IP адрес альтернативного DNS сервера провайдера.
Адреса DNS серверов можно узнать у провайдера.
Нажмите ок.

Щелкните по значку сетевого соединения.

Щелните два раза по вашей сети.

Введите пароль. Нажмите ок.

Все. Мы настроили беспроводную сеть Wi-Fi компьютер-компьютер в Windows 7.
Рассмотрим вариант беспроводной сети Wifi с использованием Роутера, когда у вас уже есть компьютер, подключенный к сети (интернет) проводной сетью и необходимо еще подключить ноутбук через WiFi.
Этот вариант актуален, допустим, если у вас есть интернет от интернет-провайдера (скажем, Акадо) для одного компьютера, идущий по проводу. И вы намерены подключить ноутбук к той же имеющейся сети, но через Wifi, чтобы выходить с него в интернет и иметь возможность перемещать его по квартире без проводов.
А также, если для вас важна независимая доступность интернета на каждом компьютере. (Компьютер можно выключить и пойти работать на ноутбуке с интернетом в другую комнату или на кухню).
Чтобы это стало возможным, вам необходимо разобраться в схеме, прочитать статью, следуя инструкциям.
Схема 1. Объединение Wifi роутера, компьютера и ноутбука:
Если вас устраивает кабельное подключение первого компьютера (1) к сети и вы не планируете менять его на Wifi, а Wifi нужен только для второго компьютера-ноутбука (2), то вам необходимо приобрести беспроводной Роутер (Wireless Router).
У такого беспроводного роутера есть возможность проводного подключения – разъем(ы) UTP (LAN), разъем WAN («входной») и антенна для беспроводных контактов.
Рассмотрим на примере работающего по данной схеме включения Роутер «ASUS WL-530gV2 Pocket Router (802.11g, 1xWAN+4xUTP)». Который стоил в Москве в 2009 г. менее 100$.
Вы можете использовать, например, Роутер DLINK. Инструкция та же самая, с тем отличием, что разъем WAN на нем обозначен « Internet ».
Роутер ASUS WL-530gV2 (Pocket router)
![]()
Кроме роутера необходим еще дополнительный кабель UTP-5 категории, длиной 1 м. (обычный кабель для компьютерной сети с разъемами).
Роутер необходимо подключить в разрыв между модемом, «выдающим» вам интернет от провайдера и компьютером (1).
Для этого необходимо:
Отключить питание компьютера, модема. Роутер положить неподключенным рядом с модемом.
Кабель (типа UTP-5), идущий из модема, вытащить из сетевой карты компьютера(1) и подсоединить ко входу «WAN» Роутера. У данной модели роутера он находится сбоку.
Теперь роутер подключен к интернету. Надо его раздать.
Подключаем приобретенным дополнительным UTP-5 кабелем компьютер (1) к Роутеру:
Один конец - в сетевую карту компьютера, другой - в разъем LAN1 роутера.
Подключаем роутер к питанию, через его собственный блок питания (должен быть в комплекте с ним).
Роутер подключен.
Теперь можно включить питание компьютера, модема, роутера.
Настройка компьютера фактически сводится к нулю. При наличии DHCP (службы выделения IP и параметров подключения для подключаемых машин) у Роутера, достаточно подключить разъемом ПК к нему и компьютер автоматически получит от него IP адрес.
Единственное, если в свойствах сетевого адаптера на ПК был выставлен определенный IP адрес, то его необходимо сбросить в «Получить IP-адрес автоматически».
В Windows 7 это делается в:
«Панель управления\Сеть и Интернет\Сетевые подключения »
Заходить так: Пуск, Панель управления, Сеть и интернет, далее:
Просмотр состояния сети и задач -> Изменение параметров адаптера.
Выбираете свой сетевой адаптер (куда подключили роутер), правой кнопкой мыши – Свойства, TCP / IP (IPv 4) – Общие.
Отметить «Получить IP-адрес автоматически» и «Получать адрес DNS-сервера автоматически».
Нажать «ОК», еще раз «ОК».
В Windows XP :
Пуск, Панель управления, Сетевые подключения – выбираете свой адаптер («Подключение по локальной сети») – Протокол Интернета (TCP/IP) – далее все, как и в Windows 7.
Заметьте, что компьютер «получит» интернет только при верной настройке роутера и его перезагрузки.
Заходите в «Сетевые подключения» своего ноутбука таким образом, как вы входили при Настройке компьютера (1) , в соответствии с операционной системой уже на ноутбуке.
Ищите «беспроводное сетевое соединение».
Выбираете свою беспроводную сеть, названную так, как обозначили в Роутере. Допустим mynet.
Кликаете « Подключить ». Если не было установлено ключа при настройке роутера (что не рекомендуется) – то интернет подключится сразу. Либо, появится окно, с просьбой ввести «Ключ сети».
Всё. При верной настройке роутера, интернет должен быть уже доступен в ноутбуке.
Проверить его работу можно зайдя на какой-нибудь достаточно надежный сайт, типа www.yandex.ru, www.google.com .
Эти введенные настройки после очередного выключения/включения Ноутбука вновь указывать не потребуется. Он подключится к интернету сам.
Общая оценка материала: 5
Шифрование данных «Косынка» — не просто игра