Большинство пользователей предпочитает домашнюю сеть «вай-фай» не только для...

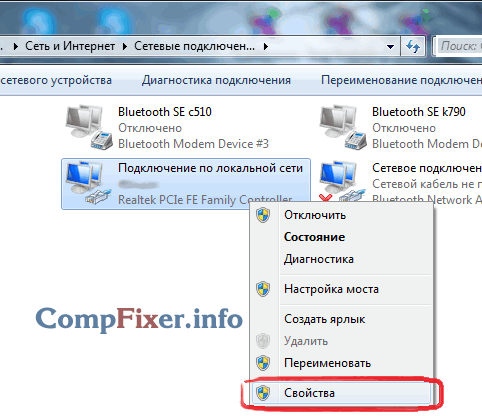
В этой статье я расскажу, как настроить wi-fi с нуля. Сперва необходимо настроить беспроводную сеть на роутере, а затем — на ноутбуке. С помощью простой пошаговой инструкции даже новичек сможет настроить Интернет на роутерах TP-Link и D-Link, которые наиболее распространены в СНГ.
Шаг 1. Подключаем роутер к сети с помощью блока питания. Включаем питание кнопкой ВКЛ, если на роутере есть такая кнопка.
Шаг 2. Подключаем роутер к ноутбуку или компьютеру с помощью ethernet-кабеля (патч-корда), который идёт в комплекте с роутером. Необходимо подключить кабель в порт сетевой карты компьютера и в порт LAN1 роутера. (Ни в коем случае не в WAN-порт — через него настроить не получится)
Шаг 3. Проверяем, что на компьютере в свойствах сетевой карты у нас выбрано автоматическое получение IP-адреса. Для этого идём сюда: «Пуск » -> «Панель управления » -> «Центр управления сетями и общим доступом » -> «» -> «Подключение по локальной сети »
Внимание! В разделе «Изменение параметров адаптеров » у Вас может быть отображено несколько подключений. Например, «Подключение по локальной сети» , «Подключение по локальной сети 2» , «Беспроводное сетевое соединение» , «Сетевое подключение Bluetooth 2» и т.д. Как среди этих подключений найти нужное?
Во-первых, по умолчанию проводное подключение в Windows 7 и 8 называется «Подключение по локальной сети». Если его никто не успел переименовать вручную, то оно и будет называться именно так. Разве что в конце может присутствовать цифра — чаще всего «2». Это в том случае, если в компьютере установлено несколько сетевых плат (актуально для стационарных компьютеров, ибо в ноутбуке в 99% случаев с завода только один проводной сетевой адаптер)
Во-вторых, нужное нам подключение должно быть активно, поскольку Вы соединили компьютер и включённый роутер с помощью кабеля: значок подключения должен светиться ярким цветом (обычно, синим, если Ваша Windows использует стандартный пакет значков), т.е. значок не должен быть затенён. См. рисунок:
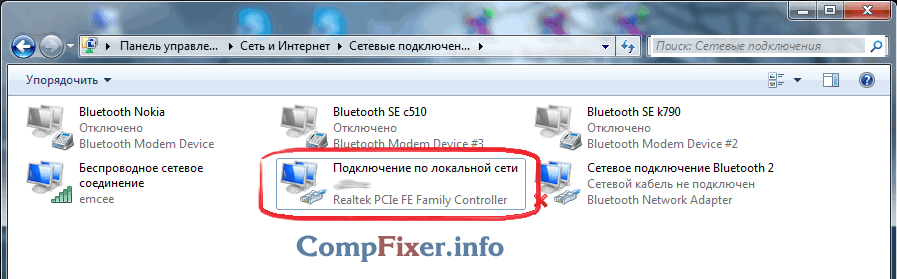
Вот, мы нашли нужное активное проводное сетевое подключение.
Шаг 3.1.
Нажимаем правой кнопкой мыши по нужному нам активному проводному соединению и выбираем «Свойства
»:
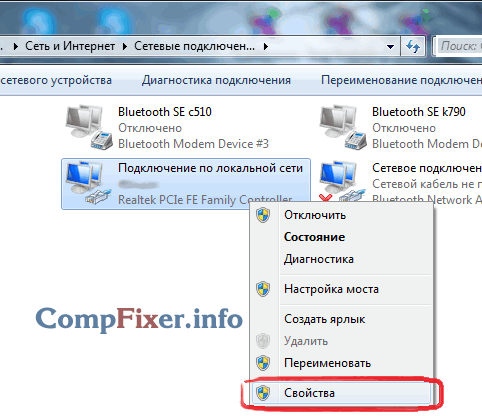
Шаг 3.2. В Открывшемся окне нажимаем кнопку «Свойства »:
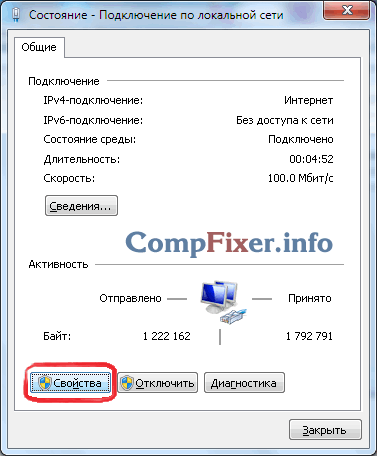
Шаг 3.3. Выделяем левой кнопкой мыши «Протокол Интернета версии 4 (TCP/IPv4) « и нажимаем очередную кнопку «Свойства » внизу:
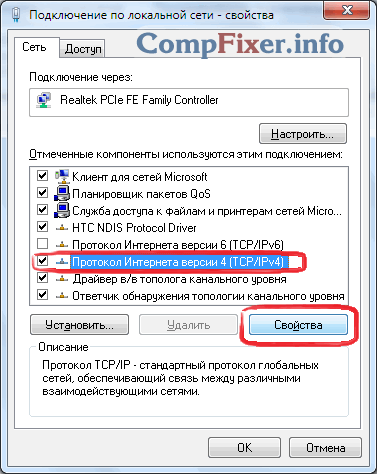
Шаг 3.4. Устанавливаем оба переключателя в верхние положения, чтобы было «… … … автоматически »:
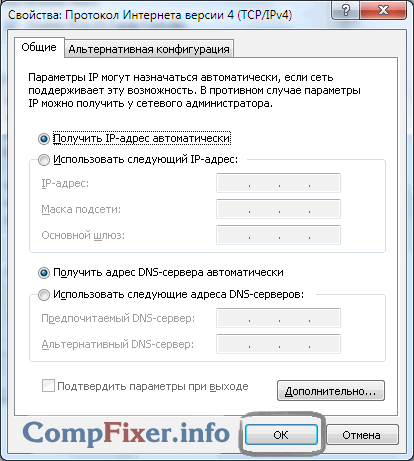
Шаг 3.5. Нажимаем кнопку «ОК » для сохранения настроек.
Шаг 4. Снова открываем окно соединения:
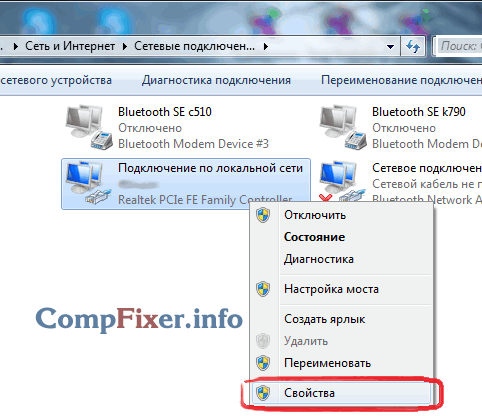
Шаг 4.1. Нажимаем кнопку «Сведения »:
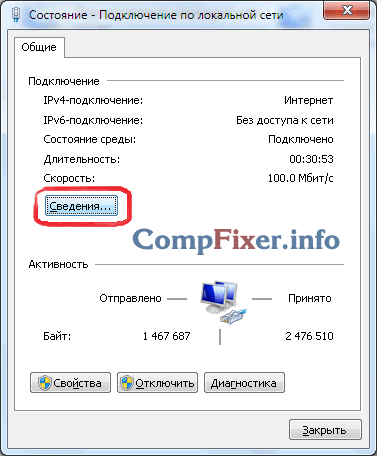
Шаг 4.2 . В открывшемся окне узнаём IP-адрес шлюза по умолчанию:
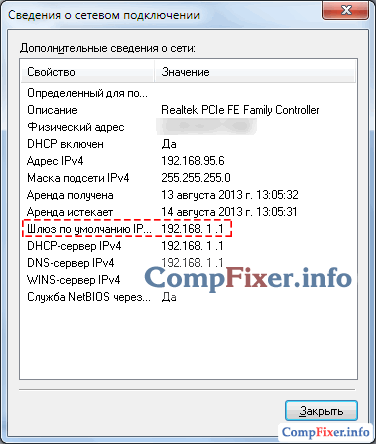
В большинстве случаев он равен 192.168.1.1
Шаг 5 . Открываем браузер, чтобы зайти на веб-интерфейс роутера.
Шаг 5.1 . В адресной строке вписываем адрес шлюза и жмём Enter:
Шаг 5.2 . Вводим логин и пароль:
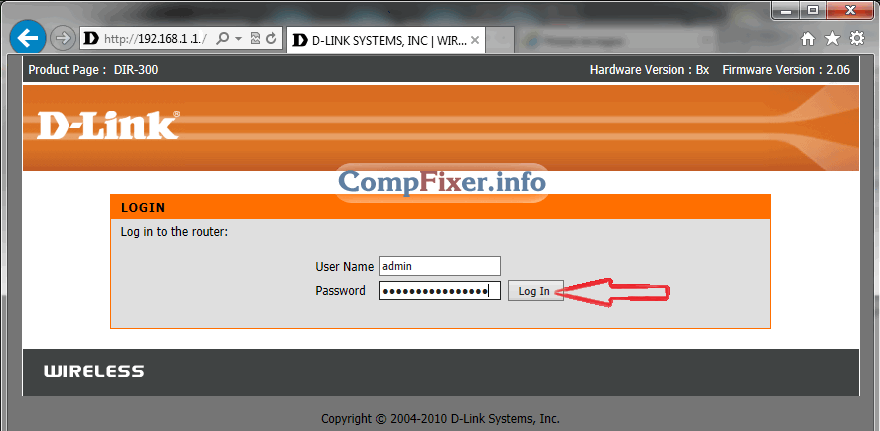
Внимание! Узнать реквизиты для входа Вы можете в инструкции к Вашему устройству. В комплекте с роутером может присутствовать как инструкция на бумаге так и в формате PDF-документа на прилагаемом диске.
Если инструкция утеряна, можно попытаться скачать её на сайте производителя. Например, http://dlink.ru , http://asus.com , http://tplink.com .
Часто в новом устройстве по умолчанию логин = admin и пароль = admin . Бывает также, что логин = admin , а пароль пустой .
Шаг 5.3. После того, как Вы зашли в веб-интерфейс роутера, откройте настройки беспроводной сети (wi-fi) :
(проиллюстрировано на примере TP-Link TL-WR841ND и D-Link DIR-300 NRU)
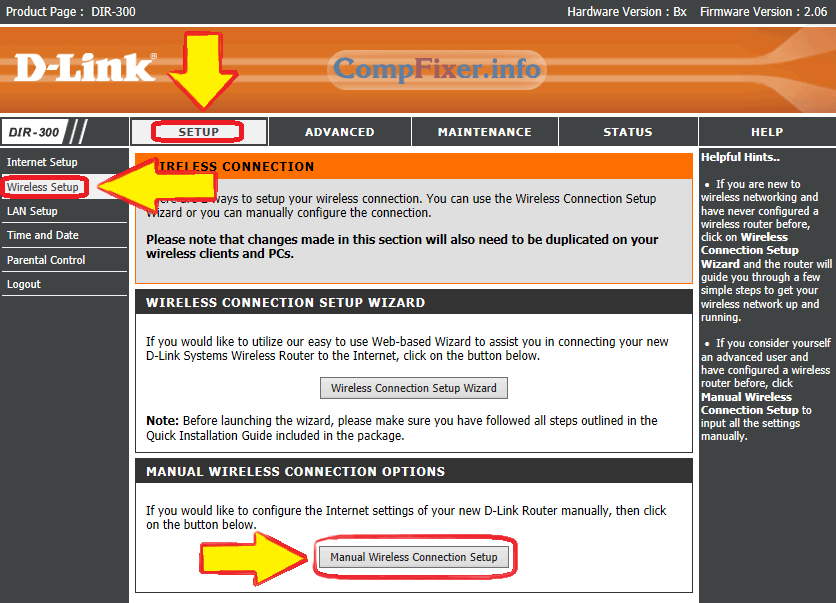
Шаг 6. Собственно настройка беспроводного подключения.
Шаг 6.1 . Отключаем WI-FI protected setup , т.к. эта функция является серьёзной дырой в безопасности и может позволить злоумышленнику взломать Вашу Wi-Fi сеть и получить доступ к Вашей информации.
Шаг 6.2 . Проверяем, что Wi-Fi сеть включена: установлена галка «Enable wireless», если это D-Link.
Шаг 6.3 . Задаём имя для нашей беспроводной сети.
Если по умолчанию будет dlink или home, то рекомендуется указать какое-то оригинальное название во избежание путаницы с одноимёнными сетями соседей.
Шаг 6.4 . Задаём параметры безопасности. Настоятельно рекомендуем использовать следующие параметры:
После указания всех параметров не забудьте нажать кнопку сохранения настроек!
На роутере TP-Link:
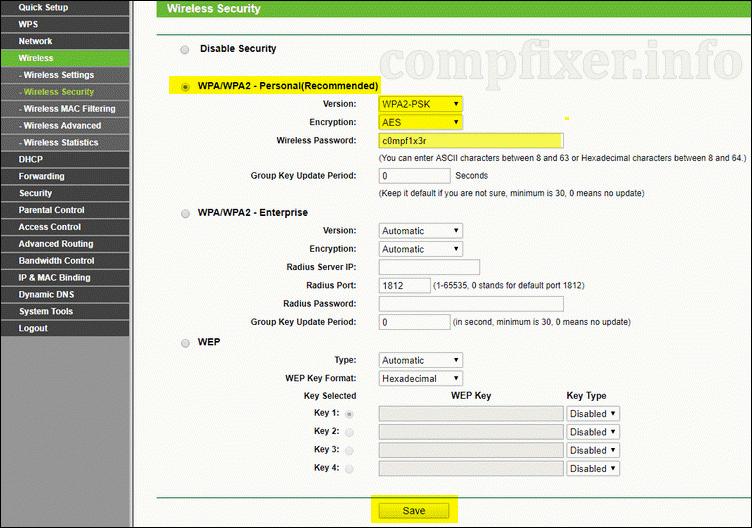 в D-Link:
в D-Link:
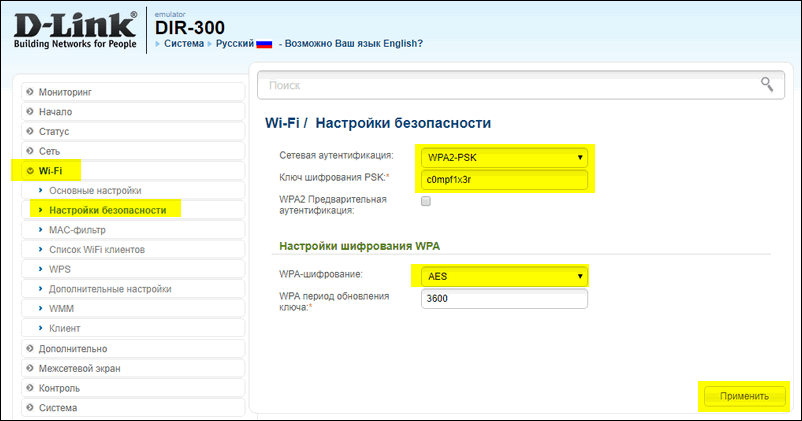
В этом разделе мы покажем, как настроить wi-fi на ноутбуке с windows 7.
Шаг 1 . Найдите на панели задач возле часов иконку сетевых подключений и нажмите на неё левой кнопкой мыши один раз. Откроется список доступных беспроводных сетей:
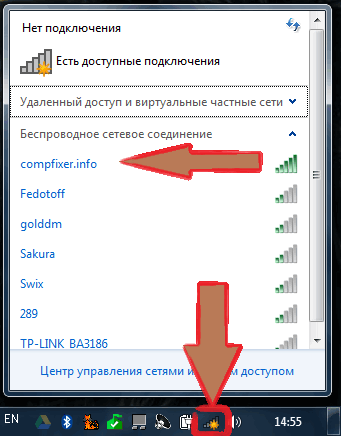
Шаг 2 . Найдите в списке Вашу беспроводную сеть (она будет иметь то название, которое Вы задали в предыдущем пункте) и нажмите на эту сеть левой кнопкой мыши.
Шаг 3 . Оставьте галку «Подключаться автоматически» отмеченной и нажмите кнопку «Подключение »:
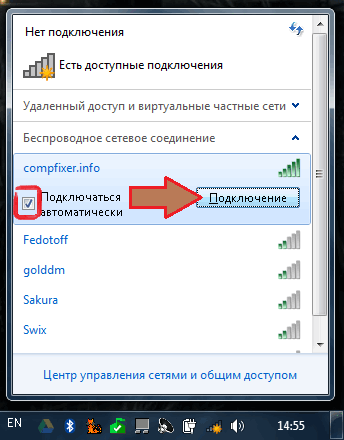
Шаг 4 . Введите ключ безопасности Wi-Fi сети. Это набор символов, который Вы указали в поле «Network Key «. После ввода ключа нажмите «ОК »:
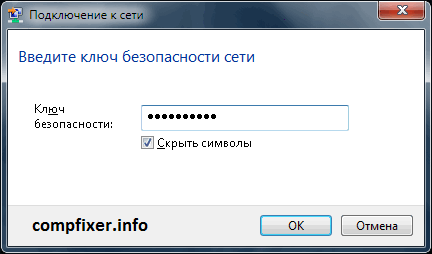
После нажатия «ОК » происходит подключение к Вашей беспроводной сети.
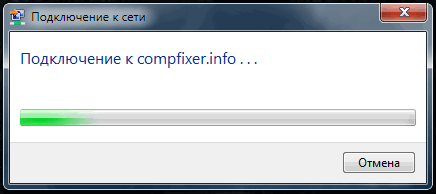
Через несколько секунд предыдущее окно пропадёт, а иконка сетевых подключений возле часов изменит свой вид.
Теперь при нажатии на иконку сетевых подключений Вы увидите, что компьютер подключён к Вашей wi-fi сети, но вверху видна надпись «Без доступа к Интернету » , т.к. мы ещё не настроили интернет на роутере:
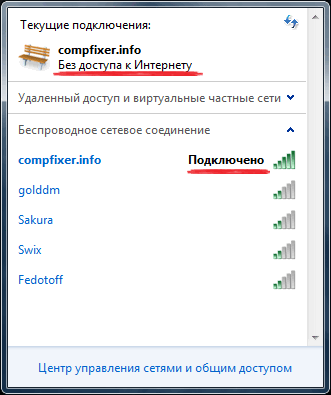
Мы настроили wi-fi сеть на роутере и подключились к ней с компьютера. Нам осталось лишь помочь роутеру увидеть Интернет, чтобы роутер смог раздавать Интернет любым устройствам, которые подключаться к нему по wi-fi или по кабелю.
Шаг 1 . Чтобы на компьютерах появился интернет, нужно настроить соединение с провайдером на роутере. Показываем на примере того же D-Link
Шаг 1.1. Набираем в адресной строке ip-адрес роутера
Шаг 1.2 . Вводим логин, пароль и нажимаем «Log in »:
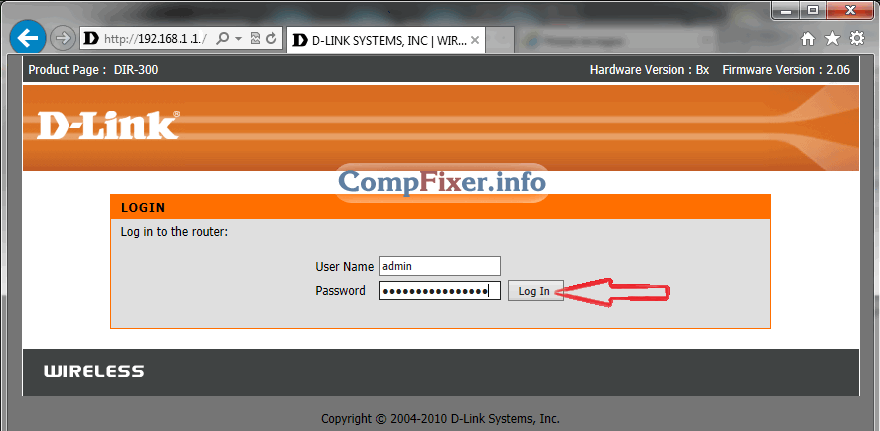
Шаг 2 . Заходим в раздел настройки интернета. У разных производителей роутеров он может называться по-разному: WAN Setup , Internet settings и т.д. В нашем D-Link этот раздел называется «Internet Setup» :
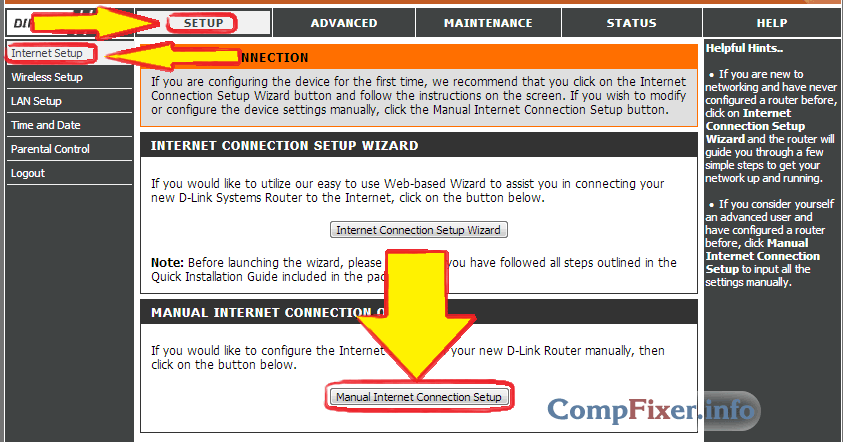
Шаг 3. Попадаем в раздел настройки WAN-порта.
Шаг 3.1 . Снимаем галку «Enable Access Point Mode».
Внимание! У других производителей этот параметр может называться «Disable NAT». Суть в том, что режим «Точка доступа» отключает NAT и превращает роутер в точку доступа. Эта опция пригодится тогда, если данный роутер подключён не к провайдеру, а к ещё одному Вашему роутеру .
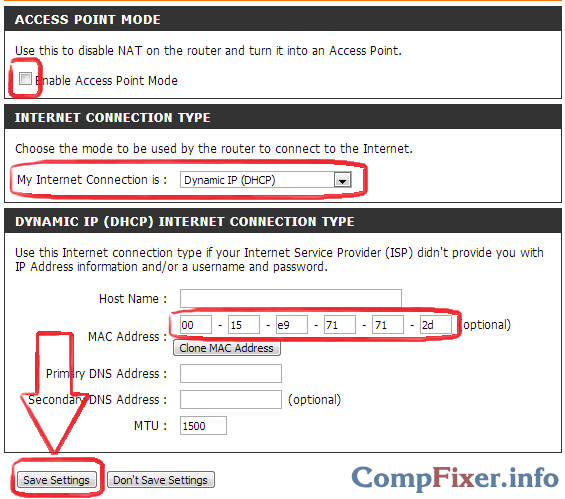
Шаг 3.2 . Выбираем тип соединения с провайдером.
Чтобы узнать, какие настройки нужно выбрать для подключения конкретно к Вашему провайдеру, можно:
В наши дни чаще всего используется тип Dynamic IP.
Шаг 3.3 . Если Ваш провайдер разрешает подключение только с зарегистрированного MAC-адреса, у Вас 2 способа решения вопроса.
Шаг 3.4 . Указываем DNS-сервера, если в инструкции от провайдера это требуется.
Шаг 3.5 . Выбираем значение MTU. Если провайдер не требует изменять данное значение, советуем оставить его, как есть: 1500 .
Шаг 3.6 . Сохраняем настройки
Внимание! Если Вы утеряли документ договора с провайдером, в котором указаны реквизиты, то в крайнем случае Вы всегда можете подъехать в офис Вашего провайдера с паспортом и узнать всю исчерпывающую информацию: тип подключения, МАС-адрес, логин, пароль, MTU и т.п.