Большинство пользователей предпочитает домашнюю сеть «вай-фай» не только для...

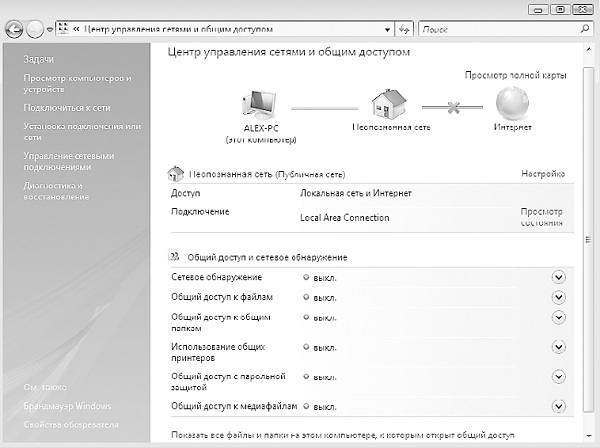
Предварительная настройка BIOS
Смысл настройки
BIOS
состоит в том, чтобы загрузка компьютера началась с того устройства, которое содержит дистрибутив операционной системы. В нашем случае нужно сделать так, чтобы компьютер загружался с
DVD
-привода или
USB
-накопителя. Для этого будем использовать
BIOS
Использование
Использование DVD-привода
Применение DVD -привода для установки операционной системы - стандартный подход, который выбирает большинство пользователей. Никаких особых требований при этом нет, единственное, что нужно, - сам DVD -привод, поскольку в силу размера дистрибутива операционной системы для установки используется именно DVD , a не CD .
Использование FLASH -накопителя
Чтобы flash -накопитель можно было использовать для установки операционной системы, недостаточно скопировать на него дистрибутив операционной системы, нужно еще сделать так, чтобы с него можно было загрузить компьютер, то есть flash -накопитель должен содержать загрузочную область.
Подключение и настройка клиента Windows Vista
·
· Подключение к рабочей группе
· Подключение к домену
·
·
Операционная система Windows Vista, являющаяся предшественником Windows 7, даже несмотря на большое количество недоработок, помешавших ее широкому распространению, успела стать операционной системой многих компьютеров и ноутбуков. Кроме того, Windows 7 переняла от нее все полезные механизмы работы, в том числе и с локальной сетью. Механизм работы в составе локальной сети претерпел значительные изменения по сравнению со своим аналогом в операционной системе Windows XP. По этой причине, если потребуется подключить компьютер с Windows Vista к локальной сети, изложенная ниже информация может вам очень пригодиться.
Особенностью Windows Vista является более контролируемый и защищенный процесс работы в локальной сети, позволяющий использовать разные режимы функционирования. Например, подключение к локальной сети можно произвести так, что остальные участники сети даже не узнают об этом, а вы при этом сможете свободно пользоваться всеми ресурсами сети. Для того же, чтобы обнаружить себя в сети или дать возможность другим использовать ваши ресурсы, требуется задействовать определенный механизм. О всех подобных хитростях, а также о том, как подключить компьютер к рабочей группе или домену, рассказано далее.
За работу сетевого окружения отвечает механизм , который можно запустить с Панели управления (рис. 1). Откройте ее, найдите раздел Сеть и Интернет и пройдите по ссылке Просмотр состояния сети и задач .
Рис. 1. Панель управления
В результате откроется окно (рис. 2), в котором находится вся информация, касающаяся текущего состояния сетевого окружения, и механизмы управления этим состоянием.
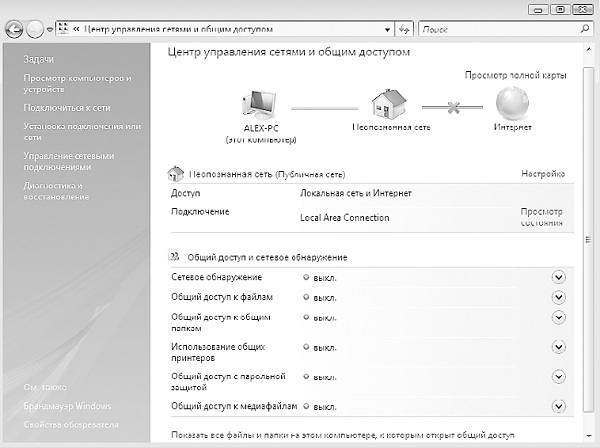
Рис. 2. Центр управления сетями и общим доступом
Используя эти механизмы, можно управлять поведением компьютера в сети.
Настройка сетевого обнаружения
Согласно существующим в Windows Vista подходам обеспечения безопасности компьютер при подключении к любому типу сети остается невидимым для всех и сам не видит никого. Поэтому, чтобы можно было начать настройку сетевых параметров системы и увидеть результат, прежде всего необходимо активизировать механизм сетевого обнаружения.
Для этого щелкните левой кнопкой мыши на разделе Сетевое обнаружение . В результате данный раздел раскроется, отобразив два положения переключателя. Чтобы позволить компьютеру видеть другие компьютеры сети и, в свою очередь, дать возможность видеть себя, установите переключатель в положение Включить сетевое обнаружение и нажмите кнопу Применить (рис. 3).
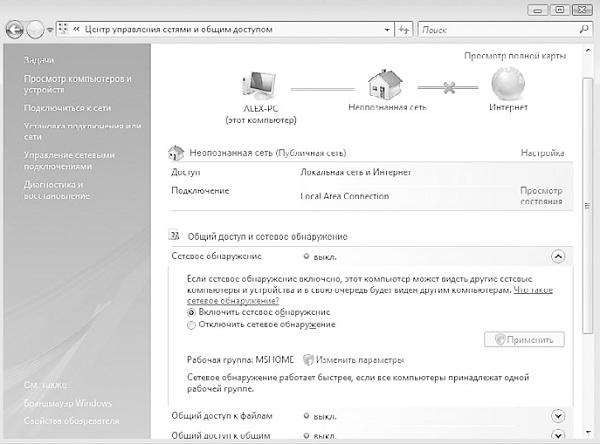
Рис. 3. Включение сетевого обнаружения
В результате соответствующий механизм начнет работу, о чем будет свидетельствовать зеленый индикатор с надписью вкл. напротив надписи Сетевое обнаружение .
Подключение к рабочей группе
Новый подход в механизмах работы с локальной сетью делает принадлежность компьютера с Windows Vista к определенной рабочей группе неактуальной, но только до тех пор, пока речь идет о компьютерах с такой же или более новой операционной системой, например Windows 7. Если же «соседями» по рабочей группе окажутся компьютеры с более старыми операционными системами и им потребуется доступ к компьютеру с Windows Vista, может возникнуть целый ряд проблем. Чтобы не пришлось решать данные проблемы, лучшим выходом из ситуации будет их не допустить, а именно - присоединиться к рабочей группе.
Чтобы присоединить компьютер к определенной рабочей группе, необходимо выполнить следующие действия. Сначала следует открыть окно свойств системы, что можно сделать, воспользовавшись Панелью управления и запустив системный механизм Системы . В результате появится окно, показанное на рис. 4.
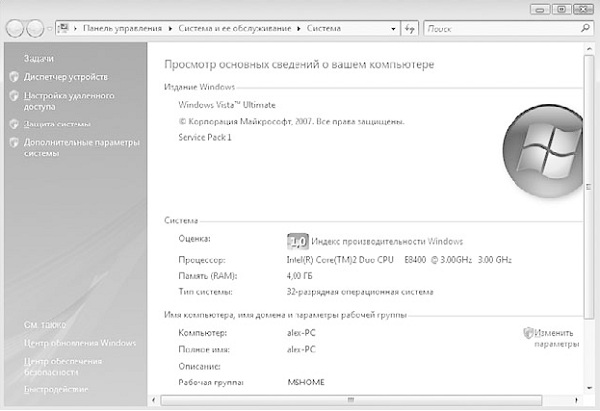
Рис. 4. Окно Система
В нижней части окна находится раздел Имя компьютера, имя домена и параметры рабочей группы , в котором можно увидеть, к какому из подобных объектов в данный момент подключен компьютер. Здесь же присутствует ссылка Изменить параметры , с помощью которой можно изменить это состояние. Если щелкнуть на ней, откроется окно, показанное на рис. 5, в котором нужно перейти на вкладку Имя компьютера .
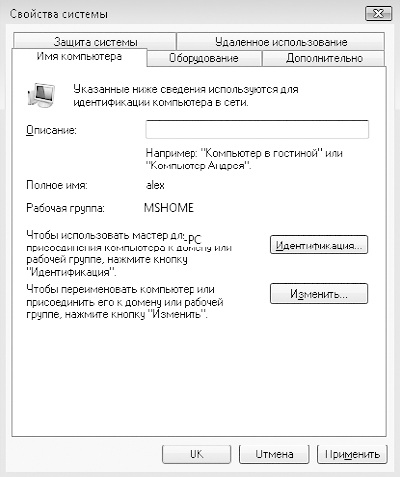
Рис. 5. Вкладка Имя компьютера
Для подключения к рабочей группе нажмите кнопку Изменить . В результате откроется окно, в котором можно будет указать имя рабочей группы, а также при необходимости изменить имя компьютера (рис. 6).
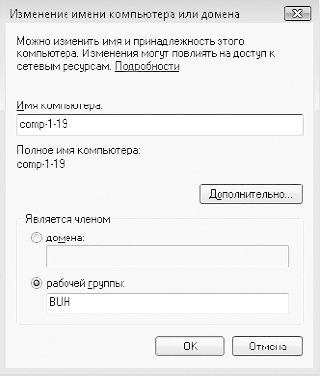
Рис. 6. Ввод названия рабочий группы
После нажатия кнопки OK появится сообщение, свидетельствующее о том, что вы присоединились к рабочей группе с указанным именем. После этого необходимо перегрузить компьютер, чтобы изменения вступили в силу.
Подключение к домену
Подключение компьютера с установленной операционной системой Windows Vista к домену требует участия администратора домена или пользователя с правами подключения компьютеров к домену.
Происходит процесс подключения достаточно быстро и просто. Если в окне, показанном на рис. 5, нажать кнопку Изменить , то откроется окно, в котором вы можете выбрать вариант подключения: либо к рабочей группе, либо к домену (рис. 7).
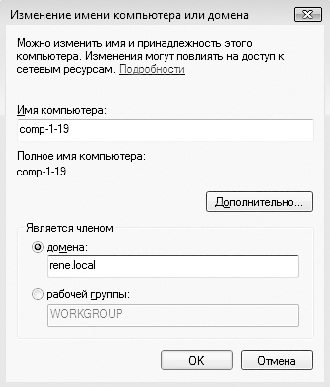
Рис. 7. Ввод имени домена
После ввода имени домена, как это показано на рисунке, и нажатия кнопки OK появится окно, в котором необходимо будет указать имя и пароль пользователя, который имеет право подключать компьютеры к домену (рис. 8).
Если данные авторизации указаны правильно, через некоторые время появится сообщение об удачном подключении к домену. В противном случае нужно будет повторить процесс подключения, чтобы ввести правильные регистрационные данные администратора.
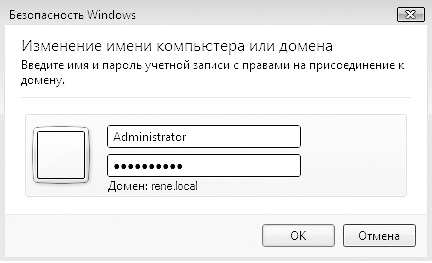
Рис. 8. Ввод данных авторизации
Чтобы изменения вступили в силу, требуется перезагрузить компьютер. После перезагрузки компьютера обычный способ входа в систему изменится: теперь для входа в локальную сеть потребуется применение сочетания клавиш Ctrl+Alt+Delete с последующим вводом имени пользователя и пароля.
Настройка общего доступа к файловым ресурсам
По умолчанию, даже если вы уже подключены к сети, возможность доступа к ресурсам компьютера будет заблокирована, как это было и в случае с сетевым обнаружением. Поэтому, если стоит вопрос о том, чтобы создать общий ресурс и организовать к нему доступ, нужно будет задействовать соответствующий механизм.
Откройте Центр управления сетями и общим доступом , воспользовавшись для этого Панелью управления . В появившемся окне щелкните на названии раздела Общий доступ к файлам . В результате раздел раскроется и появятся два положения переключателя. Чтобы активизировать возможность доступа к общим файловым ресурсам, необходимо установить переключатель в положение Включить общий доступ к файлам (рис. 9).
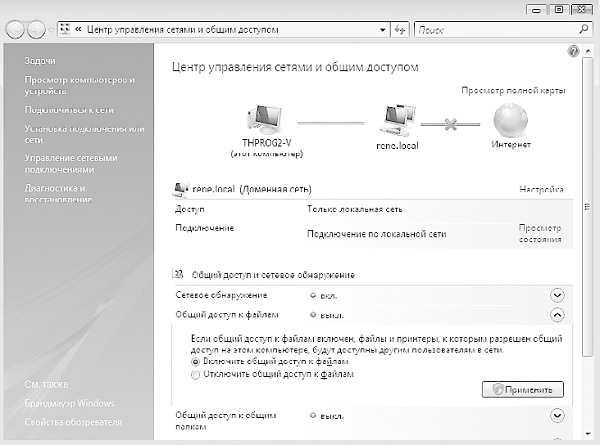
Рис. 9. Включение возможности доступа к общим файлам
После нажатия кнопки Применить данная функция будет активизирована, о чем будет свидетельствовать зеленый цвет индикатора рядом с надписью Общий доступ к файлам .
Теперь рассмотрим, как можно настроить общий доступ к конкретной папке в случае, когда компьютер присоединен к домену.
Используя Проводник , найдите папку, которую вы планируете предоставить в общее пользование. Щелкните на ней правой кнопкой мыши и в появившемся меню выберите пункт Общий доступ (рис. 10).
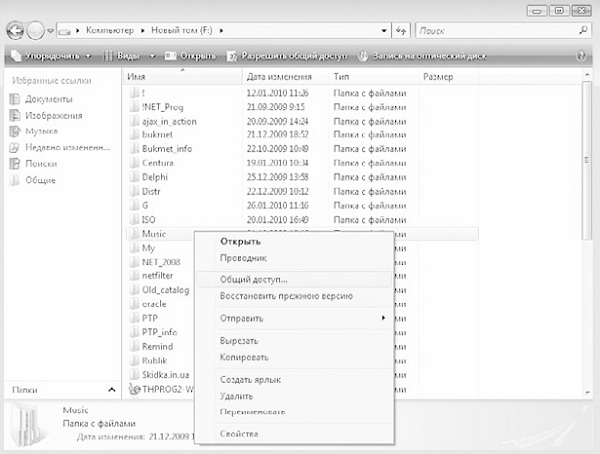
Рис. 10. Выбор пункта Общий доступ
В результате откроется окно, где будет отображен список пользователей и групп, которые имеют доступ к вашему ресурсу (рис. 11).
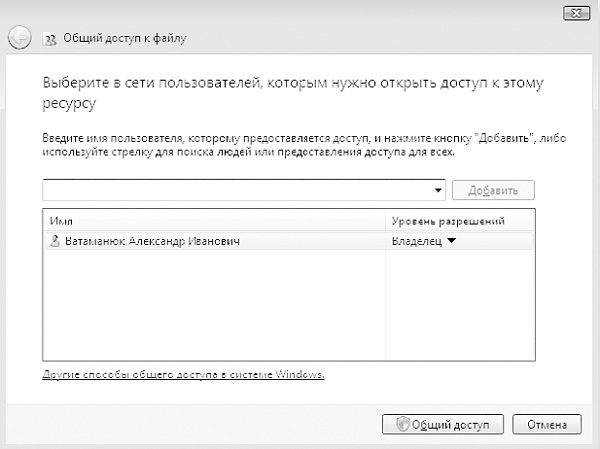
Рис. 11. Список пользователей с правом доступа к ресурсу
По умолчанию доступ к ресурсу имеет только владелец компьютера, но это очень легко исправить, используя список в верхней части окна. Для упрощения процесса настройки применяются три варианта доступа: Читатель, Соавтор или Совладелец . Новая группа или пользователь автоматически добавляется с правами Читатель , то есть с правами на чтение ресурса.
Чтобы разрешить доступ к выбранной папке другим пользователям, раскройте список и выберите строку Найти . В результате откроется окно, показанное на рис. 12.
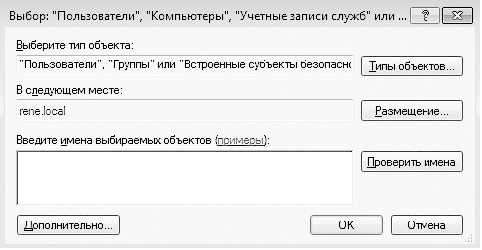
Рис. 12. Окно добавления объектов
Существует два варианта добавления объектов, которым необходимо предоставить доступ к ресурсам. Первый из них - ввод вручную с помощью клавиатуры, второй - использование автоматизированного способа добавления.
Первый способ подразумевает ввод имени пользователя, как он указан в домене. Чтобы проконтролировать правильность ввода, используется кнопка Проверить имена : если имя пользователя введено правильно, к нему дополнительно прибавится полное имя пользователя, как оно введено в Active Directory. При этом вся запись станет подчеркнутой. Если же имя пользователя указано неверно, ничего не изменится. Если вы в этом случае попытаетесь нажать кнопку OK , появится соответствующая ошибка.
Если вы не уверены в написании имени пользователя или требуется добавить сразу несколько пользователей, лучше использовать второй вариант. Для этого нажмите кнопку Дополнительно . В результате откроется окно, показанное на рис. 13.
Чтобы увидеть список объектов, к которым можно применять какие-либо действия, нажмите кнопку Поиск . В результате в нижней части окна появятся такие объекты. Вам следует найти в этом списке строки, которые обозначают нужные вам учетные записи пользователей или групп. Чтобы выбрать сразу несколько групп, при выделении удерживайте нажатой клавишу Ctrl . После того как все нужные объекты выбраны, нажмите кнопку OK .
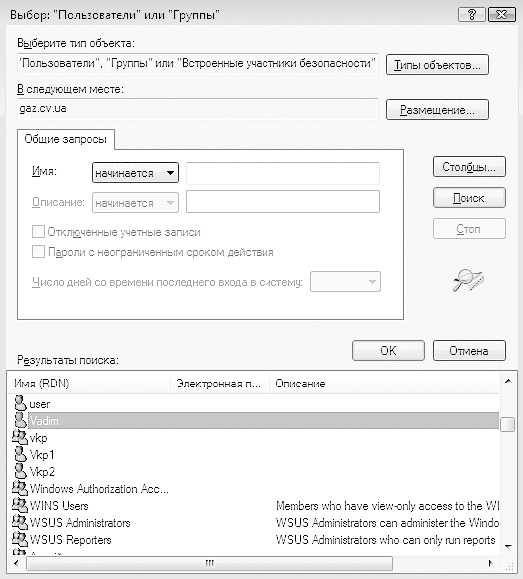
Рис. 13. Список объектов
В результате выбранные объекты появятся в окне, показанном на рис. 12. Чтобы подтвердить ваше желание продолжить настройку разрешений на доступ к выбранным объектам, нажмите в этом окне кнопку OK .
Как уже было упомянуто выше, все новые объекты получают статус Читатель .
Если выбранной учетной записи требуется право доступа на чтение и изменение файлов, щелкните на строке с именем учетной записи и в появившемся меню выберите команду Соавтор (рис. 14).
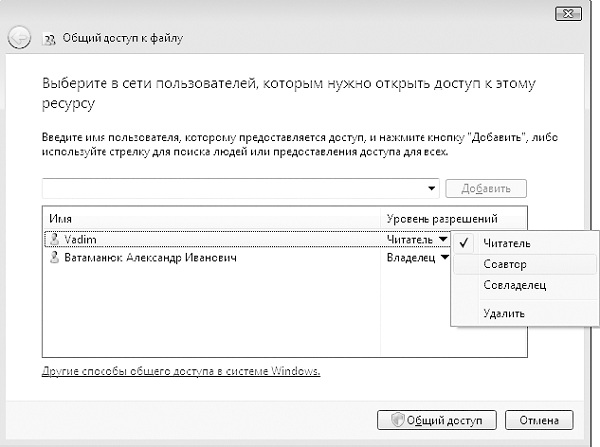
Рис. 14. Указание прав доступа
Теперь, чтобы завершить произведенные действия и открыть общий доступ к выбранному файловому ресурсу, нажмите кнопку Общий доступ . По прошествии небольшого количества времени появится окно, в котором сообщается, что общий доступ к указанной вами папке открыт (рис. 15).
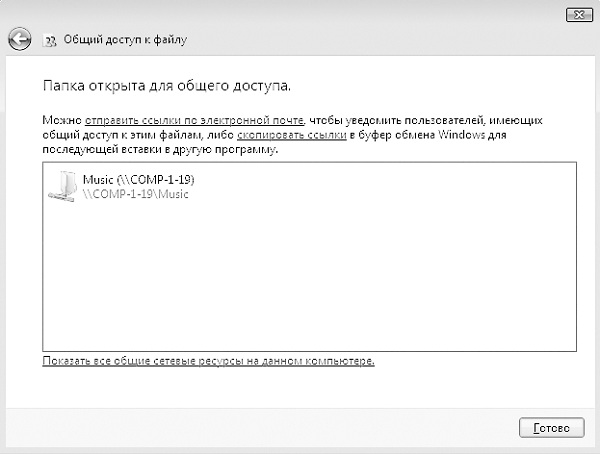
Рис. 15. Общий доступ к ресурсу открыт
Если в какой-то момент вы решите прекратить общий доступ к данному файловому ресурсу, то сделать это очень просто. Найдите в Проводнике этот ресурс, щелкните правой кнопкой мыши и выберите в меню строку Общий доступ . Откроется окно, содержащее два варианта действий (рис. 16). Выберите в данном окне команду Прекратить доступ .
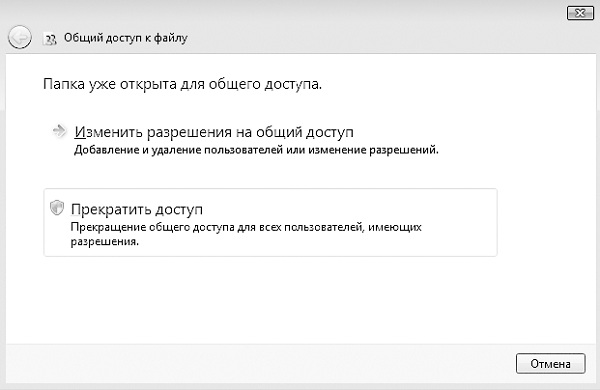
Рис. 16. Отменяем общий доступ к ресурсу
Настройка общего доступа к принтеру
Как и в случае с файловыми ресурсами, предоставление общего доступа к принтеру также происходит в два этапа. Прежде всего необходимо активизировать соответствующую возможность, и только потом можно добавлять права на использование принтера.
Откройте Центр управления сетями и общим доступом . В появившемся окне нажмите кнопку со стрелкой напротив надписи . В результате появятся два положения переключателя (рис. 17).
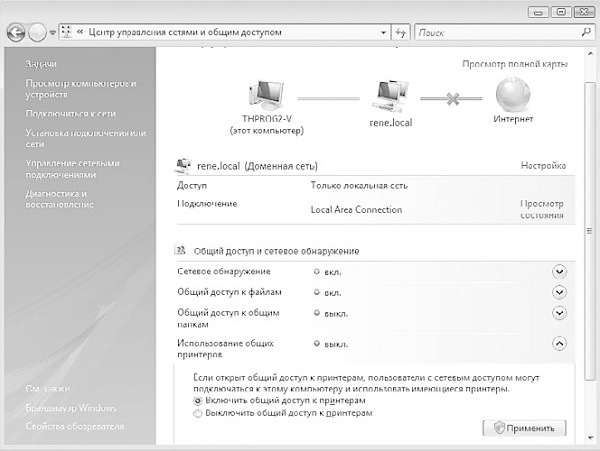
Рис. 17. Включение общего доступа к принтеру
Установите переключатель в положение Включить общий доступ к принтерам и нажмите кнопку Применить . Система выполнит необходимые настройки и активирует общий доступ к принтерам, о чем сообщит зеленый индикатор рядом с надписью Использование общих принтеров .
Следующий шаг - настройка прав доступа. Для этого раскройте группу Принтеры , щелкните правой кнопкой мыши на нужном принтере и в появившемся меню выберите пункт Общий доступ (рис. 18).
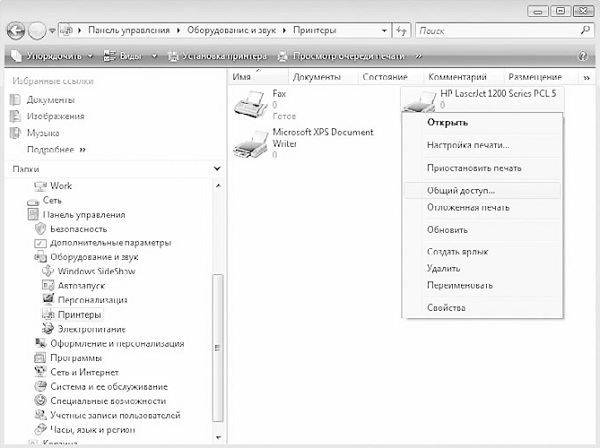
Рис. 18. Выбор пункта Общий доступ
Откроется окно настроек принтера с активированной вкладкой Доступ (рис. 19).
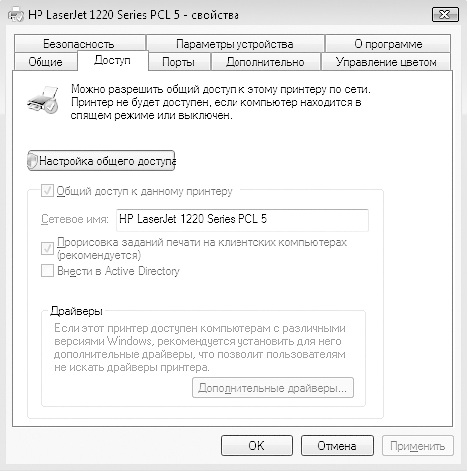
Рис. 19. Вкладка Доступ окна настроек принтера
Если служба общего доступа к принтерам уже активирована, то есть действия, описанные выше, уже были выполнены, то доступ к принтеру уже будет открыт. Если по какимлибо причинам флажок , который находится на этой вкладке, не установлен, нажмите кнопку Настройка общего доступа .
Это позволит получить доступ к флажку Общий доступ к данному принтеру , который необходимо установить. Кроме того, вы сможете изменить имя принтера, под которым он будет виден сетевым пользователям. Стоит учесть, что по умолчанию доступ к принтеру получают сразу все пользователи. Если такое положение вещей вас не устраивает, перейдите на вкладку Безопасность и с помощью кнопки Добавить запустите механизм добавления пользователей, работа которого уже была описана выше, когда речь шла о настройке прав доступа к общему файловому ресурсу.