Каждый современный человек владеет ноутбуком, но как самому убрать возникающие...


Рассмотрим, как настроить родительский контроль на любом компьютере и обезопасить действия ребенка в интернете.
Родительский контроль – это специальная функция, которая позволяет легко выставить ограничение на работу с компьютером для детей.
В операционных системах можно воспользоваться встроенными функциями или же скачать специальные программы для этой задачи.
Ниже приведена подборка лучших способов организации безопасной работы с ПК для , и .
Возможность ограничения функционала ОС будет полезно для любой семьи, ведь только так родители всегда смогут быть в курсе того, какие сайты посещают дети.
Также, вы сможете настроить время работы за компьютером – включение только в определенные часы или отключение системы через указанный промежуток времени.
Родительский контроль в Виндовс доступен как стандартная функция операционной системы.
Во всех версиях ОС Windows есть возможность настройки Parental Control.
Характеристики функции:
В Windows опция родительского контроля включается и настраивается следующим образом:

После выбора нужной настройки вы будете автоматически перенаправлены на официальный сайт .

Child Web Guardian – это программа, которая позволит полностью организовать параметры контроля за другим пользователем ПК.
Обратите внимание, приложение запускается и настраивается только с учетной записи администратора.
После установки и регистрации вы сможете выбрать нужный тип профиля другого пользователя:
В зависимости от типа аккаунта откроется окно с перечнем нужных настроек. Возможности программы:

Hide Tools Parental Control позволяет в одном окне настроить все функции родительского контроля:

Kindergate Parental Control – это новая разработка от компании Entasys, которая известна своими системами компьютерной безопасности.
Работа приложения направлена на ограничение работы по заданному графику.
Также, вы сможете контролировать посещенные сайты или блокировать нежелательный контент.
Больше функций :


Главной особенностью этой программы является возможность настройки графика работы не только с самим компьютером, но и с интернетом.
Вы можете активировать функцию запрета доступа к глобальной сети или настроить расписание.
Также программа мониторит ОС на наличие вирусов и вредоносного ПО.
Встроенный мастер настройки позволяет с помощью 4-х параметров быстро организовать утилиту Child Control:


Так как все программы для родительского контроля предлагают примерно одинаковый перечень функций, вы в любом случае сможете настроить ограничения для детского аккаунта.
Если вы хотите в режиме реального времени получать сообщения о происходящем на ПК, лучше использовать сторонний софт, так как в стандартных службах для Windows и Mac OS такой функции нет.
Тематические видеоролики:
В статье рассматриваются способы организации родительского контроля за работой ПК при помощи штатных функций Windows и дополнительных программ. Главное условие для всех рассматриваемых методов ограничения работы за компьютером - полная бесплатность!
Тотальное вхождение компьютеров и Интернета в каждый дом началось примерно в середине 2000-х годов. А вместе с ним появился и ряд проблем, которые понадобилось решать. Особенно много их оказалось у пользователей с детьми...
Современные дети, видя как их родители постоянно сидят за ПК или с планшетом, начинают проявлять интерес к компьютерной технике, чуть ли не раньше, чем начинают говорить! Не дать ребенку того, чего он хочет - равносильно катастрофе с плачем и прилагающимися истериками:) Поэтому, лучше не запрещать детям "общаться" с компьютером, но ограничивать это "общение" до безопасного для детей и самого ПК уровня.
По многочисленным просьбам наших читателей и в качестве ответов на часто задаваемые вопросы, касательно проблемы "ребенок и компьютер", предлагаю Вашему вниманию статью о бесплатной организации родительского контроля своими силами!
Чем меньше на компьютере стороннего софта - тем лучше. Это является неоспоримым фактом. Поэтому, прежде чем что-то устанавливать, попробуйте выяснить, возможно для Ваших целей будет достаточно и штатных средств Вашей операционной системы.
Чтобы лучше представить, что нам требуется от родительского контроля, выделим его основные задачи:
Как видим, в идеале, в конечном итоге мы должны создать нечто, вроде частично изолированной среды, в которой бы ребенок мог работать, но так, чтобы не нанести вред ни системе, ни своей психике. Для этого как нельзя лучше подходит механизм учетных записей пользователя, который заложен в любой, даже самой старой из ныне популярных Windows - XP.
Создать учетную запись для ребенка достаточно просто. Нужно зайти в Панель управления (через меню "Пуск" или значок "Компьютер" в Windows 8) и найти там раздел "Учетные записи пользователей". В открывшемся окне нам нужно будет активировать учетную запись гостя (если она отключена) и задать параметры для входа в нее.
Небольшие затруднения может вызвать только создание нового профиля в Windows 8. Здесь нам нужно будет нажать на ссылку "Изменение учетной записи в окне "Параметры компьютера"" и создать нового пользователя (профиль "Ребенок", который не требует ввода электронной почты) уже в интерфейсе Metro:

После создания новой учетной записи Ваш ребенок сможет заходить в систему под своим паролем (пароль можно будет потом отключить) и работать со своим, установленным только для него, набором программ. Однако, ничто не помешает ему зайти на Диск С и напрямую запустить все, что он захочет из папок Program Files и им подобных... Поэтому, учетная запись требует дальнейшей настройки.
Специальные и удобные в работе инструменты для родительского контроля (о них речь пойдет чуть ниже) были внедрены только в Windows 7. До этого в Windows Vista модуль также был внедрен, но работал из рук вон плохо, а в Windows XP (и раньше) его вообще не было! Однако, кое-что можно было настроить и там.
Например, ограничения на запуск тех или иных программ и файлов можно было (да и до сих пор можно) в подразделе "Локальная политика безопасности", который находится в разделе "Администрирование" Панели управления:

В открывшемся окне в его левой части нам нужно развернуть раздел "Политики ограниченного использования приложений" и выбрать подраздел "Дополнительные правила". Далее в правой части окна вызываем правой кнопкой мыши контекстное меню и жмем "Создать правило для пути". Откроется окно редактирования правила, в котором Вы сможете указать путь к приложению или документу, который нужно заблокировать, а затем выбрать для него уровень доступа (неограниченный, со стандартными правами или запрещенный).
Применяем изменения и теперь, при попытке доступа к заблокированному файлу, система выдаст оповещение о том, что ресурс заблокирован. Аналогично можно создавать правила для определенных зон Интернета или конкретных файлов по их хешу (это уже из области продвинутой настройки и необязательно).
Итак, с блокировкой программ мы разобрались. Теперь попробуем что-то решить с доступом к Интернету. Тут возможностей уже гораздо больше. Помимо упомянутого выше способа ограничения зон Интернета через управление политиками ограничения, оддним из самых удобных способов закрыть доступ к какому-либо сайту считаю способ с использованием файла HOSTS:

Находится данный файл на Вашем системном диске (обычно Диск С) в папке Windows\System32\drivers\etc и не имеет кроме имени "hosts" никаких расширений. Если одноименный файл с расширением EXE или TXT присутствует, значит, это результат деятельности какого-нибудь вируса и он подлежит немедленному уничтожению!
Открывается HOSTS-файл при помощи стандартного Блокнота (Открыть с помощью - Выбрать программу... - Блокнот). По умолчанию он содержит небольшую шапку-комментарий и всего одну запись: 127.0.0.1 localhost (все, что ниже, если есть, должно быть удалено, если Вы сами не вносили правки). Первая цифра - IP-адрес нужного ресурса, а слово через пробел (а лучше табуляцию) - то имя, по которому этот адрес будет доступен в браузере.
Тут для понятности придется сделать небольшое отступление. Дело в том, что мы привыкли посещать сайты, прописывая их имена.. Введя это слово целиком в поисковую или адресную строку браузера, мы попадем на нужный веб-ресурс. Однако, на самом деле все несколько сложнее...
В Интернете все сайты можно посетить напрямую, введя их уникальный IP-адрес, состоящий из набора четырех трехзначных цифр, разделенных точками. Однако, такие комбинации трудно запомнить, поэтому для того, чтобы обычный человек мог в понятной для него форме получать доступ к нужным веб-ресурсам были придуманы специальные DNS-серверы (сокр. от англ. "Domain Name System" - "система доменных имён"). Они хранят в своих базах данных соответствия между IP-адресом сайта и его именем, за счет чего позволяют пользователю не заучивать реальные адреса, а пользоваться так называемыми псевдонимами веб-страничек.
Так вот, возвращаясь к нашему хостс-файлу, скажу, что он как раз и реализует функционал DNS на каждом отдельно взятом компьютере. При этом он имеет приоритет над внешним DNS-сервером, поэтому, если в нем прописать свое перенаправление, то оно будет срабатывать раньше, чем обращение в веб. Посему, используем данное полезное свойство HOSTS-файла и добавим в него простую строчку типа: 127.0.0.1 vk.com. Все - прощай Контактик:) Мы перенаправили его на локальный хост и теперь наше чадо при любой попытке зайти на ВКонтакте по означенному адресу, увидит пустой белый экран! Аналогично поступаем с любыми сайтами, которые хотим закрыть.
Однако, скажете Вы, способ этот - довольно морочный. А, если дитё захочет посмотреть в Интернете что-нибудь эдакое, не предназначенное детям до 16-ти? Что ж теперь искать и заносить в список адреса всех порносайтов?!! Не стоит этого делать:) Такие списки уже давно создали за нас, а нам их нужно только подключить.
Этот способ тоже базируется на механизме работы DNS-серверов и заключается в использовании по умолчанию альтернативного DNS вместо того, который предоставляет нам провайдер. В наших широтах я бы рекомендовал воспользоваться услугами DNS от Яндекса , указав его "Семейный" режим в качестве сервера по умолчанию. Для этого зайдем в Панели управления в раздел "Сетевые подключения" (или "Центр управления сетями и общим доступом" - "Изменение параметров адаптера" в новых версиях Windows), найдем там нашу сетевую карту, принимающую Интернет-сигнал, и вызовем ее Свойства:

В Свойствах идем в самый низ списка и дважды кликаем по строчке "Протокол Интернета версии 4 (TCI/IPv4)". Откроется окно свойств сетевого подключения, в котором нам нужно активировать опцию "Использовать следующие адреса DNS-серверов". После этого мы сможем задать основной и альтернативный DNS в соответствующих полях. В качестве основного введите 77.88.8.7 , а дополнительный - 77.88.8.3 . Теперь при попытке Вашего ребенка зайти на нехороший ресурс, ему будет выдаваться в любом браузере примерно такая страничка:

Последним штрихом к "портрету" реализации универсального родительского контроля (точнее, ограничений) будет пример использования стандартного Планировщика заданий для планового выключения компьютера в заданное время.
Зайти в Планировщик можно, как и в другие разделы настроек, через Панель управления - "Администрирование". Открываем Планировщик заданий, и жмем кнопку "Создать задачу". Откроется окно с общими настройками нового задания:

Здесь нам нужно задать произвольное имя нашей задачи, а также указать, для какой учетной записи она будет применяться. Чтобы реализовать последнее нужно нажать кнопку "Изменить" справа от поля, где отображаются данные об аккаунте и в открывшемся окошке ввести имя учетной записи, которая нам нужна.
Вторым шагом будет указание расписания. Для этого перейдем на вкладку "Триггеры" и нажмем кнопку "Создать":

Здесь нам нужно указать, что выполнять задание требуется "Ежедневно", после чего задать точное время срабатывания задачи. Остальные параметры можно не трогать. Остается только нажать "Ok" и перейти к вкладке "Действия":

Создаем новое действие типа "Запуск программы" и в поле "Программа или сценарий" пишем консольную команду выключения компьютера - shutdown. Ниже имеется поле для ввода параметров команды ("Добавить аргументы"). Сюда впишем обязательный флаг для полного выключения (-s) и, по желанию, через пробел дополнительные ключи, типа таймера в секундах до выключения ПК (например, 30 сек.: -t 30) или комментарий, который будет выведен на экран (-c "ATTENTION!!! Computer will shutdown in 30 seconds!!!"). Сохраняем теперь нашу задачу и в назначенное время она обязательно отключит компьютер, как бы Ваше чадо ни горело желанием посмотреть еще один мультик или пройти уровень очередной игры:)
В принципе, при помощи Планировщика заданий можно творить много "чудес". Тут уже все зависит от Вашей изобретательности:)
Как мы могли убедиться, реализовать неплохую защиту ребенка от влияния компьютера и компьютера от происков ребенка, можно практически при помощи любой версии Windows. Однако, вышеперечисленные способы требуют от родителей понимания некоторых нюансов настроек и некоторых технических знаний. Если же у Вас не старая XP-шка или Vista, то Вам проще и быстрее будет организовать все при помощи штатного модуля родительского контроля.
Поскольку "Семерки" под рукой у меня нет, предлагаю рассмотреть работу модуля на примере Windows 8.1 (тем более, что в "Восьмерке" этот модуль претерпел серьезные изменения).
Первым делом у нас должна быть создана учетная запись ребенка (как это было описано выше). Теперь в интерфейсе Metro нам нужно войти в раздел "Учетные записи" - "Другие учетные записи" и там выбрать нужный нам аккаунт, над которым мы хотим получить контроль, после чего нажать ссылку "Управление параметрами Семейной безопасности через Интернет":

Нажатие по ссылке перенаправит нас в браузер на сайт Microsoft, где нам нужно будет войти в свой аккаунт. После этого перед нами появится список учетных записей с типом "Ребенок". Выбираем нужную кликом по ней и переходим на следующий экран:

Думаю, запутаться здесь нельзя. Все пункты удобно рассортированы и снабжены краткими пояснениями для большей понятности. По умолчанию мы имеем следующие настройки:
При желании каждую группу настроек Вы можете изменить в соответствии со своими требованиями просто, задав свои параметры. Например, Вы можете полностью запретить скачивание файлов из Интернета, задать лимит времени работы за ПК или конкретные часы, когда пользователь не сможет его включить, а также запретить запускать все игры.
Для контроля за работой ребенка на ПК имеется два раздела: "Отчет о действиях" и "Запросы". В первом в виде календаря событий отображается, какие программы и сайты посещает Ваше чадо, а во втором - список запросов запрещенных веб-фильтром сайтов, которые можно при желании разблокировать вручную.
Преимущество "облачной" реализации родительского контроля в том, что Вы можете получать информацию о действиях ребенка в любое время и в любом месте, где есть Интернет. Однако, не всем может быть удобно постоянно заходить на сайт... Поэтому, в Windows 8 предусмотрен и не совсем явный способ управлять Семейной безопасностью локально. Для его активации зайдем в Панель управления и выберем пункт "Семейная безопасность". В открывшемся окне нужно нажать кнопку "Подробнее" под всем текстом и там активировать ссылку "Удалите компьютер с веб-сайта семейной безопасности":

Перед нами откроется список учетных записей на нашем ПК. Кликаем по нужной и попадаем в локальную панель управления Семейной безопасностью:

Данное окно похоже на окно управления Семейной безопасностью в Windows 7 и содержит, в принципе, все те же настройки, что и веб-версия родительского контроля, которую мы рассмотрели выше. Иерархия параметров немного запутанней, нежели в веб-интерфейсе, но, думаю, особого труда разобраться, что и где искать, Вам не составит.
Кстати, если Вы решите снова пользоваться он-лайн настройками, Вы можете вернуться к ним в любой момент. Единственное ограничение - при повторном переключении придется заново настраивать параметры безопасности...
Как это ни печально, но полностью бесплатных комплексных программ для родительского контроля ни у нас, ни на Западе нет... Однако, есть отдельные утилиты, которые позволяют реализовать то или иное направление, аналогичное стандартной Семейной безопасности Windows.
Работая в школе, я одно время довольно долго искал подобные программы и сейчас практически все из этих изысканий Вы можете найти на нашем сайте. Например, для блокировки запуска определенных программ и открытия нежелательных сайтов с успехом можно использовать утилиту Writer :

Данная программа позволяет вести журнал открытия и закрытия любых окон в Windows с сохранением их заголовков. По этим же заголовкам можно и блокировать запуск окон, таким образом не давая запустить нежелательную игру или открыть сайт, который Вы считаете вредоносным для Вашего ребенка.
Для детей также мегаэффективным решением для того, чтобы отбить желание играть в ненавистную Вам игру, является мини-программа под названием Terminator . У данной программки нет даже интерфейса, но она позволяет создавать значительные неудобства тому, кто запустит одно из приложений или игр, которые занесены в настроечный INI-файл. В процессе работы программы непредсказуемо будет вести себя мышка, клавиатура периодически будет сама "нажимать" произвольные клавиши, а на экране могут появляться искажения цвета и формы объектов. Короче, все:) Сломали компьютер - нужно его в ремонт нести;)
Для блокировки же Интернет-сайтов и всевозможного нежелательного контента можно установить программу NetPolice Lite :

Данная программа является урезанной версией платной системы контроля трафика NetPolice. Однако, ее базового функционала вполне хватает для повседневного использования. NetPolice Lite полноценно фильтрует небезопасный для детей контент и одновременно может использоваться для блокировки до 5 нежелательных сайтов для одной учетной записи пользователя (в платной версии нет ограничений на количество блокируемых ресурсов и количество учетных записей).
Аналогичной, но полностью бесплатной (по крайней мере, на данный момент) является программа Интернет Цензор . На страницах нашего сайта программа еще не освещена, однако, она имеется в списке на описание. С ее помощью Вы можете организовать детям доступ в Интернет по принципу "белых списков". То есть, ребенок сможет посетить только разрешенные в программе сайты - все остальные блокируются! При этом сам Интернет Цензор также защищен паролем и отключить защиту можно только, зная его.
В Windows (особенно в современных ее версиях) скрыто множество полезных инструментов, которые позволяют реализовать различные задачи без применения стороннего софта. Например, начиная с Windows 7, в системе имеется компонент BitLocker, который позволяет создать на жестком диске зашифрованный раздел по взломоустойчивости не уступающий платным программам криптования. Или модуль AppLocker в профессиональных версиях, который дает возможность гибко и удобно управлять правами на запуск тех или иных программ для разных пользователей. Да и та же "Семейная безопасность"...
Microsoft медленно, но верно движется по пути увеличения количества полезных штатных возможностей своих ОС, которые будут востребованы не только различными системными администраторами, но и простыми пользователями. Поэтому, если у Вас Windows 7 или 8, то решить практически любую задачу, касающуюся родительского контроля и ограничения прав разных учетных записей Вы вполне можете при помощи стандартных инструментов, встроенных в систему.
Всем остальным же, рекомендую произвести более тонкие настройки своей Windows и вооружиться дополнительными утилитами. Правильный подбор сторонних инструментов позволит Вам реализовать родительский контроль так же хорошо, как и в новых ОС (а, может, даже лучше).
Желаю всем успехов! Пусть компьютер приносит Вашему ребенку только пользу:)
P.S. Разрешается свободно копировать и цитировать данную статью при условии указания открытой активной ссылки на источник и сохранения авторства Руслана Тертышного.
Во время работы за компьютером пользователи скачивают одни файлы, копируют другие, устанавливают и удаляют третьи. В результате в системе Windows получается каша. В принципе, это не страшно, но тут есть 2 проблемы.
Первая – при большом количестве файлов у вас останется мало свободного места. А при их постоянном копировании, перемещении и удалении появляются неправильные записи в реестре, скрытые мусорные файлы и пр. Вы их даже не видите, но они занимают место, а самое главное – тормозят ваш ПК или ноутбук. Чтобы избавиться от тормозов и глюков, нужно периодически делать полную очистку компьютера от мусора. Как? С помощью специального софта.
Сразу отмечу, что приведенные ниже утилиты универсальны и работают на Windows 10, 8, 7. Поэтому версия ОС на вашем компе или ноутбуке не имеет никакого значения.
Одна из лучших программ для чистки компьютера от мусора – Advanced SystemCare. Отличается простотой использования и идеально подходит для новичков. Всего один клик, несколько минут – и очистка Windows успешно завершена.
Да и возможностей у этой утилиты целый вагон. Например, она может выполнять:
Вам лишь требуется поставить галочку в нужных пунктах и нажать кнопку «Проверка». А для тех, кто хочет сделать все вручную, есть вкладка «База инструментов».
Кстати, эта утилита полностью на русском языке и бесплатная (есть некоторые ограничения по сравнению с платной версией). Именно поэтому она считается хорошей чистилкой для ПК. Ссылка на оф. сайт .

Основные ее возможности:
Кстати, очистка системы от мусора выполняется очень быстро. И это огромный плюс данной утилиты. Ведь удаление ненужных файлов и программ занимает не более 5 минут!
Еще один плюс CCleaner – автоматическая очистка компьютера или ноутбука. Вы можете настроить утилиту под себя, указав, чтобы:
Утилита выпускается в нескольких версиях: платная, бесплатная и portable (не требует установки). Любая из них – полностью на русском языке. Возможностей бесплатной утилиты для очистки компьютера или ноутбука более чем предостаточно, поэтому при необходимости можете найти ее на оф. сайте .
Если у вас сильно тормозит комп, попробуйте утилиту Auslogics BoostSpeed. Это отличная программа для чистки и оптимизации компьютера, которая поможет устранить ошибки и ускорить его работу.

Как и предыдущие две утилиты, она тоже имеет целый ряд полезных инструментов:
Также в Auslogics BoostSpeed имеется «Советник», который дает советы по ускорению работы ПК или ноутбука и устранению критических ошибок.

Еще один ее плюс – наличие планировщика. Вы можете установить автоматическую очистку компьютера или ноутбука, выбрав:

В назначенное время эта утилита запустится и выполнит свою работу (даже если она была выключена).
Настроив «Планировщик», вы можете выключить Auslogics Boostspeed и вовсе забыть о ней. А она сама будет раз в неделю или месяц чистить мусор, удалять ненужные файлы, а затем выдавать вам отчет о выполненных действиях.
Утилита поддерживает Windows 10, 8, 7 и даже Vista и XP. Плюс она полностью на русском языке. На сайте разработчика есть 2 версии – платная и бесплатная. Ссылка на оф. сайт Auslogics .
Glary Utilities – считается настоящим комбайном, поскольку поддерживает огромное количество функций:
Очистка и оптимизация системы компьютера может выполняться в 1 клик. Надо только поставить птички в нужных пунктах и щелкнуть кнопку «Найти проблемы». Работает утилита довольно шустро. Проверка и очистка системы Windows в среднем занимает 10 минут.
Утилита платная, но есть и бесплатная версия. Ссылка на оф. сайт Glary .
Если вам не нужны функциональные комбайны, тогда можно установить софт, выполняющий конкурентную функцию. Например, есть неплохая утилита для чистки компьютера от ненужных программ – Revo Uninstaller.

Главный ее плюс: она правильно удаляет любые приложения (не оставляя хвостов и мусорных файлов). Плюс утилита справится даже с тем софтом, который почему-то не хочет удаляться стандартным способом. Впрочем, есть у нее и несколько дополнительных инструментов:
Кстати, чистильщик здесь весьма хорош. Он находит мусорные файлы даже после проверки другими утилитами. Если решите попробовать этот софт, то перейдите на оф. сайт Revo .
Wise Registry Cleaner — Работает на Виндовс 7, 8, 10, Vista и XP. Умеет оптимизировать систему, но главная ее функция – очистка и сжатие реестра для ускорения работы компа или ноутбука.

Анализ ошибок здесь очень быстрый и подробный. Утилита найдет сотни проблем, даже если вы перед этим проверите реестр другим софтом. Поэтому, если требуется быстрая очистка компьютера и ускорение работы, можете зайти на оф. сайт Wise Regisry Cleaner .
И последняя в этом рейтинге утилита – Disk Cleaner. Предназначена для поиска и удаления мусора, а также дефрагментации жесткого диска. Отлично подходит для тех, кто хочет очистить компьютер от ненужных файлов и ускорить работу ПК.

Утилита умеет удалять кэш приложений, неиспользуемые файлы справок и прочий хлам, который вам не нужен, но занимает места на винчестере. Программа полностью на русском языке и бесплатная, поэтому пользоваться ней очень просто. Ссылка на оф. сайт .
Оптимизация работы Windows 7 позволяет пользователю добиться наилучших показателей производительности. Можно сказать, что этим нужно заниматься регулярно, если вы не хотите, чтобы ваш компьютер тормозил или во время его работы появлялись различные ошибки. Существует ряд платных и бесплатных программ для оптимизации системы.
Ответ на этот вопрос некоторым может показаться вполне очевидным - комплектующие персонального компьютера. Действительно, чем мощнее будут ваши центральный процессор и видеокарта, чем больше будет установлено оперативной памяти, тем лучше машина будет работать. Даже самое современное «железо» – не гарантия того, что вам не придётся сталкиваться с проблемами в работе ПК. Так что даже современный компьютер не стоит захламлять играми и программами.
С появлением операционной системы Windows Vista корпорация Майкрософт начала внедрять в последующие версии ОС дополнительный графический интерфейс рабочего стола, именуемый Aero. Он оказывает большую нагрузку на компьютер, особенно если системные ресурсы устройства близки к минимальным. Каждый пользователь при необходимости может отключить этот интерфейс, чтобы оптимизировать работу ПК. Желающие могут отключить только отдельные элементы интерфейса. Это позволит оптимизировать работоспособность устройства и при этом оставить внешний вид окон прежним.
Чем больше параметров интерфейса Aero отключено, тем заметней это становится с визуальной точки зрения. Но зато повышается производительность компьютера.
 За красивый дизайн рабочего стола в Windows приходится платить производительностью ПК
За красивый дизайн рабочего стола в Windows приходится платить производительностью ПК
Некоторые пользователи, в особенности начинающие, не догадываются о том, что далеко не все запущенные процессы отображаются в виде активных окон. Большая часть из них скрыта и может оказывать воздействие на оперативную память, что снижает производительность. Если вы отключите ненужные службы, то сможете освободить немалое количество памяти, тем самым оптимизировав работу устройства.
Помните, что отключение важных системных служб может обернуться проблемами, и положительного результата в таком случае вы не добьётесь. Заранее создайте точку восстановления системы, чтобы в случае возникновения неприятностей вернуться к рабочему состоянию Windows. Без вреда для системы можно отключить такие службы:
Даже после удаления программы с компьютера от неё остаётся информация. Когда мы устанавливаем приложение, то информация о нём заносится в ОЗУ, в дополнительные элементы жёсткого диска и в реестр. Регулярно проводите дефрагментацию диска. Дефрагментация - это процесс компоновки данных. Впоследствии компьютеру будет легче обращаться к требуемой информации, так как он уже будет знать, где и что находится. Специалисты рекомендуют прибегать к этой процедуре, по крайней мере, раз в месяц. Регулярное дефрагментирование диска значительно увеличит производительность, особенно если вы часто переустанавливаете программы. Если винчестер объёмный и данных на нём много, то и дефрагментация может длиться долго, поэтому наберитесь терпения.
Как было сказано выше, при установке программ информация о них записывается и в системный реестр. Здесь хранится огромное количество данных о конфигурации ПК, настройках и параметрах. Естественно, что если регулярно не проводить очистку реестра, то это может привести к сбоям во время работы, появлению ошибок и ухудшению производительности в целом. Специалисты рекомендуют ничего не делать в реестре вручную, так как вы случайно можете удалить важные системные данные, и это приведёт к нехорошим последствиям. Желательно воспользоваться специальным программным обеспечением (CCleaner, Wise Registry Cleaner и др.) и уже с его помощью убрать весь мусор. Такие утилиты анализируют реестр и выдают список его проблемных мест. Вы можете отметить только то, что считаете ненужным, а остальное оставить так, как было.
После установки многие программы и приложения автоматически прописываются в списке тех задач, которые нужно запускать сразу после включения ПК - в автозагрузке. Многие из них пользователь даже не видит, но каждое такое ПО в определённой мере потребляет системные ресурсы компьютера.
Помните, что ни в коем случае не следует отключать те программы и утилиты, которые запущены самой системой. Узнать их можно легко, взглянув на расположение exe-файла. Если вы увидите папку \system32, то не отключайте приложение.
Эти простые манипуляции помогут улучшить производительность компьютера и оптимизировать его работу. Если вы переживаете, что можете убрать какой-то важный системный файл, то воспользуйтесь специальными программами.
Многие из представленных далее программ умеют делать то, что поможет пользователю заметно повысить работоспособность стационарного компьютера или ноутбука. Помните, что не стоит устанавливать на ПК сразу несколько приложений для оптимизации, так как в этом случае лучшего результата вы всё равно не получите, а ПК станет работать ещё хуже. Таким образом, если одно из приложений вам не понравилась, то полностью удалите его и только после этого запускайте установку другой программы. Изучите достоинства и недостатки всех описанных приложений и выберите подходящее именно вам и вашей машине.
Также сразу стоит упомянуть о программе иного толка - это Malwarebytes Anti-Malware, антивирусная утитлита, способная избавить компьютер от червей и других вредительских программ, которые тоже едят немало ресурсов.
 Advanced SystemCare предлагает вам целый арсенал инструментов для оптимизации Windows 7
Advanced SystemCare предлагает вам целый арсенал инструментов для оптимизации Windows 7
Эта программа обладает весьма простым, приятным интерфейсом. Утилита распространяется в двух версиях - одна платная, а другая нет. Соответственно, их возможности немного отличаются. В платной присутствует больше инструментов, позволяющих улучшить работоспособность компьютера, но, как показывает практика, далеко не все из них могут гарантировать хороший результат. Поэтому можете скачать и установить простую, бесплатную версию программы. Для начала работы вам этого вполне хватит.
SystemCare работает на всех современных операционных системах от Майкрософт, в том числе и на Windows 7. С её помощью можно:
Улучшенная версия дополнительно позволяет анализировать информацию с жёсткого диска, проверять файлы на наличие вредоносного содержимого и удалять его.
Если при установке SystemCare вы выберете режим «Полная установка», то на ваш компьютер проберётся ещё и «Спутник@Mail.ru». Обратите на это внимание и переставьте точку на «Выборочную установку». Пожалуй, это единственный минус, а во всём остальном SystemCare действительно хороша и показывает отличные результаты оптимизации.
CCleaner - одна из самых первых программ для оптимизации компьютера. Утилита обладает приятным и понятным интерфейсом, соответственно, подойдёт и новичкам, и профессиональным пользователям.
Среди её достоинств можно отметить:
 CCleaner может почистить реестр, данные браузеров, проводника и ненужные данные самой системы
CCleaner может почистить реестр, данные браузеров, проводника и ненужные данные самой системы
Программа распространяется бесплатно, поэтому каждый желающий сможет без труда найти её на просторах сети и скачать с официального сайта разработчиков. После установки и запуска в меню слева вы увидите всего 4 кнопки:
CCleaner - неплохая бесплатная утилита с массой возможностей и русской локализацией.
TuneUp Utilities предоставляет целый комплекс возможностей для оптимизации работы персонального компьютера. Условно программу можно разбить на несколько отдельных утилит, каждая из которых выполняет конкретную задачу. Интерфейс приложения довольно прост, что позволит разобраться в работе даже начинающему пользователю.
 TuneUp Utilities поможет провести комплексную оптимизацию системы Windows 7
TuneUp Utilities поможет провести комплексную оптимизацию системы Windows 7
Что умеет TuneUp Utilities:
Вышеперечисленных инструментов уже вполне достаточно для того, чтобы получить оптимальные показатели производительности компьютера. В TuneUp Utilities есть ещё ряд полезных функций, например, дефрагментатор системного реестра и инструмент для очистки оперативной памяти. Программа распространяется и на русском языке, поэтому ни у кого не должно возникнуть проблем в работе с ней.
Это бесплатная утилита, предназначенная для оптимизации работы персонального компьютера. Русский язык присутствует. Как можно догадаться из названия, ключевым её достоинством является работа с системным реестром.
Разобраться в функционале утилиты можно сразу же после её запуска, так как её интерфейс прост и понятен. Она анализирует реестр на наличие ошибок и устаревших данных. Перед выполнением всех манипуляций пользователю предлагается сделать резервную копию реестра, чтобы можно было восстановить случайно удалённую важную информацию.
 Wise Registry Cleaner проанализирует реестр на ошибки и устаревшие ключи, а затем предоставит возможность избавиться от них
Wise Registry Cleaner проанализирует реестр на ошибки и устаревшие ключи, а затем предоставит возможность избавиться от них
Вы можете самостоятельно вносить и другие изменения в системный реестр. Если же станет понятно, что результата действия не принесли, то вернуть всё к прежнему состоянию можно будет за пару кликов. После анализа Wise Registry Cleaner предоставляет полную и достоверную информацию о каждой найденной проблеме или ошибке реестра.
Программа обладает настройкой, благодаря которой вы можете автоматически запускать сканирование реестра на компьютере. Для этого достаточно указать определённый временной промежуток, по прошествии которого будет запускаться сканирование. Имеется встроенный дефрагментатор.
Одно из самых простых бесплатных приложений, которое потребляет минимум системных ресурсов. Обладает всеми необходимыми функциями для оптимизации компьютера. Например, пользователь может с лёгкостью выполнять манипуляции над системным реестром. Утилита проведёт анализ данных и покажет все возможные варианты устранения найденных ошибок или неиспользуемой информации реестра. Имеется возможность удаления битых ярлыков, ненужных или устаревших файлов, которые не использовались уже на протяжении нескольких месяцев. Программа также позволяет работать с веб-браузерами, в частности, выполнять удаление сохранённых ранее cookies, истории и другой информации. Поначалу интерфейс кажется не самым понятным, но стоит потратить немного времени и разобраться в нём.
 Easy Cleaner подойдёт даже начинающим пользователям ПК
Easy Cleaner подойдёт даже начинающим пользователям ПК
Red Button - простое и бесплатное приложение для оптимизации компьютера. По сравнению с аналогами занимает минимум свободного места на винчестере. Позволяет колдовать со службами и приложениями на компьютере. Достаточно нажать несколько кнопок - и вы увидите все активные службы и процессы, а также полную информацию о них. К примеру, можно оценить количество потребляемых ресурсов.
 Интерфейс программы Red Button - минимализм во плоти, достаточно нажать несколько кнопок, чтобы увидеть активные службы и процессы
Интерфейс программы Red Button - минимализм во плоти, достаточно нажать несколько кнопок, чтобы увидеть активные службы и процессы
Red Button позволяет освободить немного пространства на жёстком диске компьютера путём компоновки файлов, занятых самой операционной системой. Кстати, этого не предлагает ни одна другая аналогичная программа. За счёт очистки системы от мусорных и устаревших файлов утилита позволяет добиться улучшения скорости загрузки системы и, соответственно, увеличить её производительность. Интерфейс Red Button несложен, с первого взгляда понятно, какая вкладка за что отвечает. Особенно если переключиться на русский язык. При возникновении сложностей обратитесь к справочной документации, которая, к счастью, также присутствует в русскоязычном варианте.
Один из лидеров в области программ для оптимизации работы персонального компьютера - AusLogics BoostSpeed. ПО имеет немного перегруженный интерфейс, но это на первый взгляд. На деле разобраться с программой не составляет труда.
 Навороченный интерфейс AusLogics BoostSpeed слегка бьёт по глазам, но, присмотревшись, вы поймёте, что всё тут устроено как нельзя просто
Навороченный интерфейс AusLogics BoostSpeed слегка бьёт по глазам, но, присмотревшись, вы поймёте, что всё тут устроено как нельзя просто
При первом же запуске утилита предложит:
BoostSpeed сканирует компьютер для определения причины сниженного быстродействия устройства. После завершения анализа системы пользователь сможет увидеть полный список проблем, обнаруженных на машине, и устранить их самостоятельно. Кроме удаления временных и устаревших файлов, а также работы с реестром, BoostSpeed обладает встроенным дефрагментатором, с помощью которого вы можете улучшить работу своего винчестера. В отдельной вкладке есть дополнительные инструменты для оптимизации (активны, увы, только в платной версии). Имеется и инструкция по эксплуатации на русском языке, а также возможность изменения языка интерфейса программы.
Неплохая программа для оптимизации работы персонального компьютера. Имеет все необходимые для этого инструменты, а также поддержку русского языка. Присутствует функция полноценного анализа компьютера. По завершении процедуры анализа вы увидите количество ошибок и их тип.
 Glary Utilities может провести полноценный анализ вашего компьютера
Glary Utilities может провести полноценный анализ вашего компьютера
Вы можете задавать настройки сканирования системы в соответствующей вкладке. С помощью такой утилиты можно:
Присутствует возможность изменения настроек приватности и безопасности данных. Интерфейс программы понятен и прост, следовательно, и разобраться в нём сможет даже новичок.
 Программа SpeedUpMyPC пользуется успехом даже несмотря на не очень высокую эффективность
Программа SpeedUpMyPC пользуется успехом даже несмотря на не очень высокую эффективность
Условно-бесплатная программа с говорящим названием для оптимизации работы компьютера. SpeedUpMyPC обладает широким «арсеналом» настроек, что позволит вам оптимизировать работу компьютера. Возможности её, конечно, ограничены. Независимое пользовательское тестирование показало, что программа работает несколько хуже своих аналогов, а прирост производительности после внесения всех предложенных изменений невысок. По заявлению разработчиков, с её помощью можно:
На деле все эти манипуляции не приводят к видимому эффекту. Хорошие результаты программа показывает только из-за того, что производится очистка временных и устаревших файлов. Несмотря на это, пользователи всё-таки используют её для оптимизации. Русская локализация имеется.
Бесплатная программа для операционных систем Windows. Comodo System Cleaner неплохо зарекомендовала себя с момента своего появления и по сей день пользуется популярностью у пользователей. С её помощью можно значительно повысить стабильность работы компьютера, улучшить производительность даже старенького ПК. Утилита состоит из нескольких встроенных приложений, комплексное использование которых и позволит вам добиться желаемого результата.
 Comodo System Cleaner позволит сделать ваш компьютер c ОС Windows более быстрым
Comodo System Cleaner позволит сделать ваш компьютер c ОС Windows более быстрым
Comodo System Cleaner - это:
Если будут найдены какие-либо старые файлы, которыми вы уже давно не пользовались, то после сканирования программа сообщит об этом. Найденные файлы и любые другие, которые вы сами считаете ненужными (для этого их нужно будет отметить), удаляются без возможности восстановления. Comodo System Cleaner имеет несложный интерфейс, разбитый на несколько разделов. Каждый из них позволяет выполнять только конкретные задачи. Русский язык присутствует.
Бесплатная программа, предназначенная для чистки компьютера от скопившегося мусора. К сожалению, интерфейс не самый простой. Для начала пользователю придётся определить настройки сканирования системы - указать то, что нужно найти, после чего начнётся сама процедура поиска. Благо, имеется русский язык, поэтому разобраться во всех тонкостях программы всё-таки можно.
 Интерфейс программы nCleaner - сплошные флаги-галочки, нужно посидеть и разобраться, прежде чем поручать программе анализировать систему
Интерфейс программы nCleaner - сплошные флаги-галочки, нужно посидеть и разобраться, прежде чем поручать программе анализировать систему
Приложение позволяет сканировать системный реестр на наличие ошибок, устаревших или удалённых файлов. Присутствует возможность удаления старых и временных файлов, которые занимают место на компьютере и потребляют системные ресурсы, но практической пользы не имеют. Утилита позволяет изменить параметры автозагрузки других приложений, установленных на компьютере. Через интерфейс программы можно полностью очистить локальный диск, но помните, что все данные, которые вы удаляете, восстановить не получится. Так что работайте с программой осторожно.
С помощью правильного программного обеспечения каждый пользователь может с лёгкостью оптимизировать работу своего ПК, увеличить производительность даже старого устройства и работать на компьютере без проблем. Если вы не хотите поручать очистку и ускорение компьютера программам, тогда беритесь за ручную оптимизацию, но будьте внимательны - не удалите лишнего.
Добрый день.
Чтобы Windows не тормозила, а количество ошибок свести к минимуму - время от времени ее необходимо оптимизировать, чистить от «мусорных» файлов, исправлять неверные записи в реестре. Есть, конечно, для этих целей в Windows встроенные утилиты, однако их эффективность оставляет желать лучшего.
Поэтому в этой статье хотел бы рассмотреть лучшие программы для оптимизации и очистки Windows 7 (8, 10*). Регулярно запуская эти утилиты и проводя оптимизацию Windows, ваш компьютер будет работать быстрее.
1) Auslogics BoostSpeed

Главное окно программы.
Одна из лучших программ для оптимизации Windows. Причем, что сразу в ней подкупает - это простота, даже при первом запуске программа сразу же предложит вам просканировать ОС Windows и исправить ошибки в системе. К тому же программа полностью переведена на русский язык.
BoostSpeed сканирует систему сразу по нескольким направлениям:
На ошибки реестра (со временем, в реестре может накопиться большое количество неверных записей. Например, установили вы программу, затем удалили - а записи в реестре остались. Когда таких записей накопиться большое количество - Windows начнет тормозить);
На бесполезные файлы (различные временные файлы, которые используются программами при установке и настройке);
На неверные ярлыки;
На фрагментированные файлы (статья про ).
Так же в комплекс BootSpeed включены еще несколько интересных утилит: по очистке реестра, освобождению места на жестком диске, по настройке интернета, контролем за ПО и пр.

2) TuneUp Utilities

Это даже не просто программа, а целый комплекс утилит и программ по обслуживанию ПК: оптимизации Windows, ее очистке устранению неполадок и ошибок, настройке различных функций. Все таки, программа не просто так занимает высокие оценки в различных тестах.
Что может TuneUp Utilities:
В общем, для тех кого BootSpeed чем-то не устроил - TuneUp Utilities рекомендуется как аналог и хорошая альтернатива. В любом случае, хотя бы одну программу подобного рода нужно регулярно запускать при активной работе в Windows.

Очистка реестра в CCleaner.
Совсем небольшая утилита с большими возможностями! Во время своей работы CCleaner находит и удаляет большинство временных файлов на компьютере. К временным файла относят: Cookies, историю посещения сайтов, файлы в корзине и пр. Так же можно оптимизировать и очистить системный реестр от старых библиотек DLL и несуществующих путей (остающихся после установки и удаления различных приложений).
Регулярно запуская CCleaner вы не только освободите место на жестком диске, но и сделаете работу за ПК более комфортной и быстрой. Несмотря на то, что по некоторым тестам программа и проигрывает первым двум, зато пользуется доверием тысяч пользователей по всему миру.
4) Reg Organizer
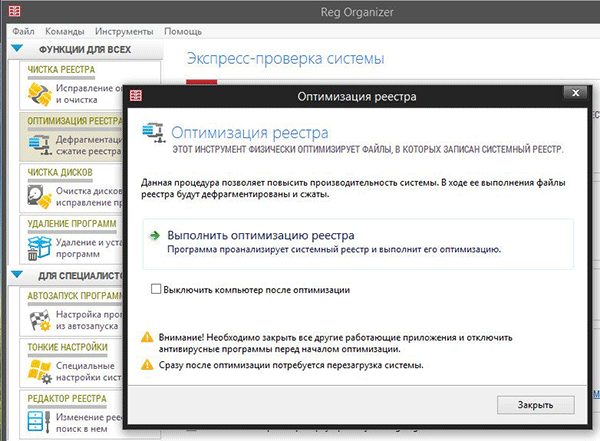
Одна из лучших программ для обслуживания реестра. Несмотря на то, что во многих комплексах по оптимизации Windows есть встроенные чистильщики реестра, с этой программой они сравниться не смогут…
Reg Organizer работает во всех популярных Windows на сегодняшний день: XP, Vista, 7, 8. Позволяет удалить все неверные сведения из реестра, удалить «хвосты» программ, которых на ПК уже давно нет, сжать реестр, за счет чего увеличиться скорость работы.
5) Advanced SystemCare Pro

Весьма и весьма не плохая программа для оптимизации и очистки Windows. Работает она, кстати, во всех популярных версиях: Windowx Xp, 7, 8, Vista (32/64 bits). У программы довольно хороший арсенал:
Обнаружение и удаление шпионского ПО с компьютера;
- «ремонт» реестра: очистка, исправление ошибок и пр., сжатие.
Очистка конфиденциальной информации;
Удаление мусорных, временных файлов;
Автоматическое задание настроек для максимальной скорости интернет-соединения;
Исправление ярлыков, удаление несуществующих;
Дефрагментация диска и системного реестра;
Задание автоматических настроек для оптимизации Windows и многое другое.
6) Revo Uninstaller

Эта сравнительно небольшая утилита поможет вам удалить с компьютера все нежелательные программы. Причем, сделать это она может несколькими способами: сначала попытаться удалить автоматически через инсталлятор самой удаляемой программы, если не получиться - есть встроенный принудительный режим, при котором Revo Uninstaller автоматически удалит все «хвосты» программы из системы.
Особенности:
- Легкая и корректная деинсталляция приложений (без «хвостов»);
- Возможность просмотра всех приложений, который установлены в Windows;
- Новый режим «Охотник» - поможет провести деинсталляцию всех, даже скрытных, приложений;
- Поддержка метода «Drag&Drop»;
- Просмотр и управление авто-загрузкой Windows;
- Удаление временных и мусорных файлов из системы;
- Очистка истории в браузерах Internet Explorer, Firefox, Opera и Netscape;
- И многое другое…
Варианты связок утилит для полного обслуживания Windows:
1) Максимальный
BootSpeed (для очистки и оптимизации Windows, ускорения загрузки ПК и т.д.), Reg Organizer (для полной оптимизации реестра), Revo Uninstaller (для «правильного» удаления приложений, чтобы в системе не оставалось «хвостов» и ее не приходилось постоянно чистить).
2) Оптимальный
TuneUp Utilities + Revo Uninstaller (оптимизация и ускорение Windows + «правильное» удаление программ и приложений из системы).
3) Минимальный
Advanced SystemCare Pro или BootSpeed или TuneUp Utilities (для чистки и оптимизации Windows время от времени, при появлении нестабильной работы, тормозов и пр.).
На этом сегодня все. Всем хорошей и быстрой работы Windows…