Большинство пользователей предпочитает домашнюю сеть «вай-фай» не только для...

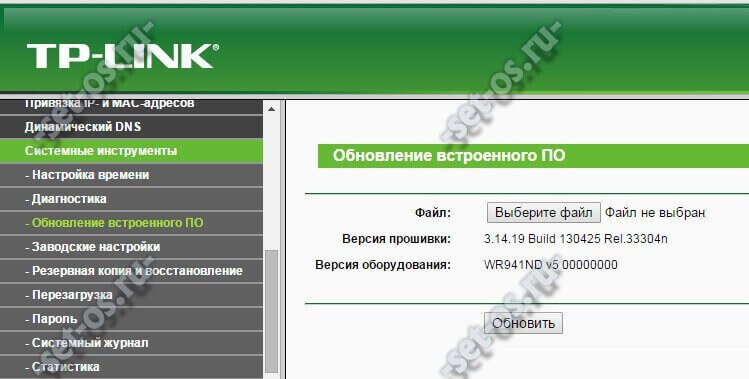
При покупке беспроводного роутера мы, как правило, стараемся приобрести наиболее быстрый и мощный девайс за имеющиеся деньги. Прочитав на коробке надпись Wireless 300, пользователь ожидает ураганной скорости, а на деле получают низкую. Дальше начинаются мытарства между сервисным центром и техподдержкой провайдера, которые начинают пенять друг на друга. А причины то обычно кроются в настройке WiFi из-за которых роутер режет скорость. И дело тут не в допущенной ошибке, нет. Просто вся настройка беспроводной сети обычно сводится только к установке пароля на подключение, в все остальные параметры остаются по умолчанию. И несмотря на то, что они в принципе оптимальные, в некоторых случаях чтобы увеличить скорость по WiFi требуется более тонкая настройка. Она не займёт много времени и не требует высокой технической квалификации. Вот 7 простых шагов.
Частенько (особенно на только что появившихся моделях) программное обеспечение роутеров имеет недоработки или ошибки, которые приводят к нестабильной работе устройства, в том числе и возникновению проблем со скоростью WiFi. Именно по этому начинать траблшутинг надо с его перепрошивки.
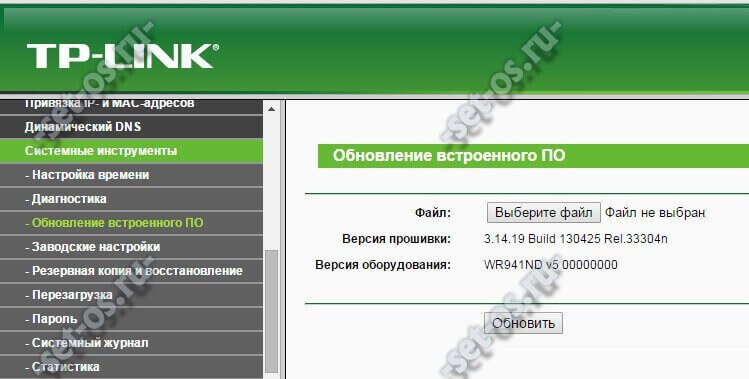
Скачайте с официального сайта производителя последнюю версию прошивки и установите её на роутер. Для этого в веб-интерфейсе есть специальное меню.
Самый быстрый на сегодняшний день стандарт беспроводной связи, используемый в стандартном диапазоне 2,4 GHz — это 802.11N, теоретически позволяющий развивать скорость до 150 Мб/с при использовании одной антенны и до 300 Мб/с — если используются 2 антенны в режиме MIMO. Поэтому первым, что надо сделать для увеличения скорости WiFi — активировать этот стандарт. Делается это в разделе общих настроек беспроводной сети:
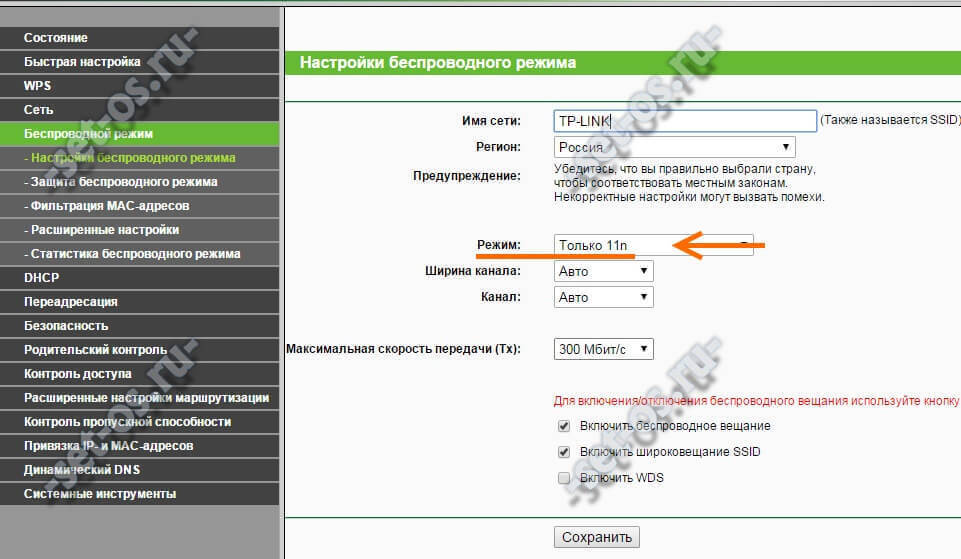
На большинстве моделей роутеров этот параметр называется «Режим»(Mode). Если в списке есть вариант «Только 11N», то выставляйте его. Правда сразу оговорюсь, если у Вас есть старый ноутбук или допотопный телефон, который работает только на 802.11G, то он эту сеть видеть не будет. В таком случае надо выбирать вариант «802.11 B/G/N Mixed».
Если после смены режима всё равно наблюдается низкая скорость Вай-Фай через роутер, то попробуйте сменить ширину канала с 20MHz на 40 MHz.
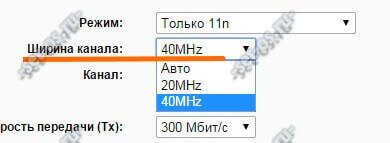
Это одна из частых причин из-за которых роутер режет скорость.
Практически все современные маршрутизаторы, работающие в стандарте Wireless N300, поддерживают технологию беспроводных мультимедийный расширений WMM или WME, которая обеспечивает функции обеспечения качества сервиса (QOS) за счёт чего улучшается качество работы и уменьшается количество ошибок беспроводной сети. Как правило, эта функция находится в расширенных параметрах:
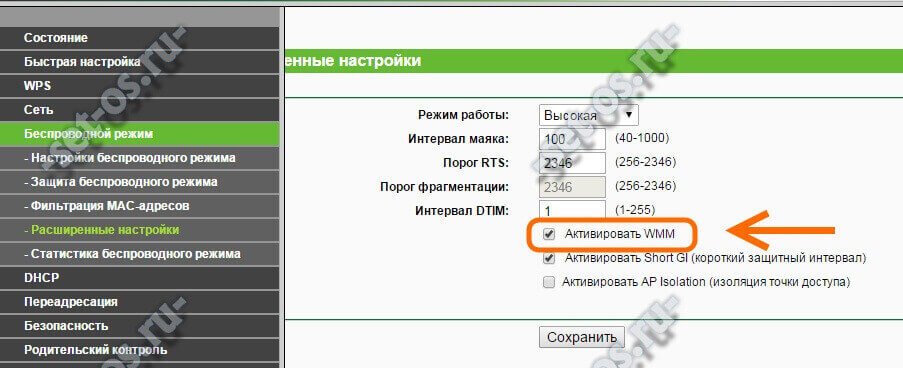
Ставим галочку «Активировать WMM», сохраняем параметры и перезагружаем устройство.
Очень часто причиной низкой скорости Вай-Фай роутера является неправильный выбор режима безопасности сети. Дело в том, что часто на роутерах по-умолчанию стоит универсальный вариант «WPA/WPA2-PSK» при котором работают одновременно два стандарта. Вся соль тут кроется в том, что устаревший WPA не поддерживает скорость выше 54 Mbps, то есть начинает тормозить всю сеть. Поэтому, чтобы увеличить скорость Интернета через WiFi — используйте только версию WPA2-PSK:
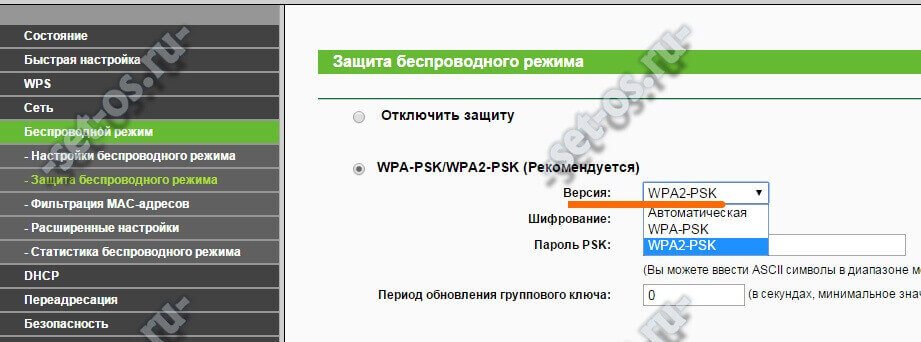
В многоквартирных домах крупных городов роутеры стоят почти в каждой квартире. Это не может не сказаться на качестве связи из-за того, что доступных для использования каналов немного и беспроводные сети начинают мешать друг другу, создавая помехи. Именно поэтому, если у Вас резко упала скорость Вай-Фай, и сеть начала работать медленно и тормозит, то попробуйте поиграться с каналами в настройках маршрутизатора:
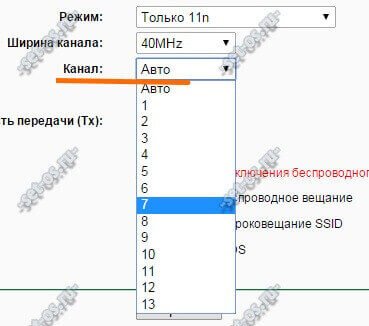
Попробуйте поставить крайние по порядку каналы. Как правило, они занимаются в самую последнюю очередь.
Ещё одной распространённой причиной низкой скорости Вай-Фая является «кривой» драйвер беспроводного сетевого адаптера. Чаще всего пользователь при установке использует либо драйвер, который идёт в комплекте на диске, либо автоматически устанавливаемый операционной системой Windows. Как показывает жизнь, зачастую это не самая удачная версия.
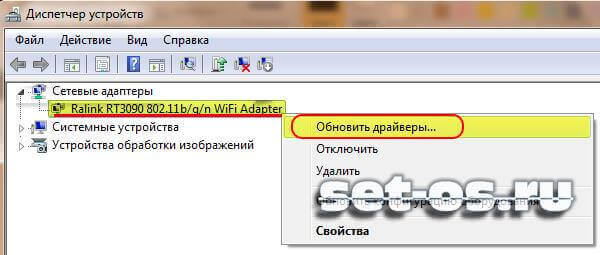
Скачайте на сайте производителя сетевой карты последнюю версию драйвера. Затем зайдите в диспетчер устройств, в разделе «Сетевые адаптеры» найдите свою карточку, кликните по ней правой кнопкой мыши, выберите пункт «Обновить драйверы», после чего укажите путь к скачанному файлу.